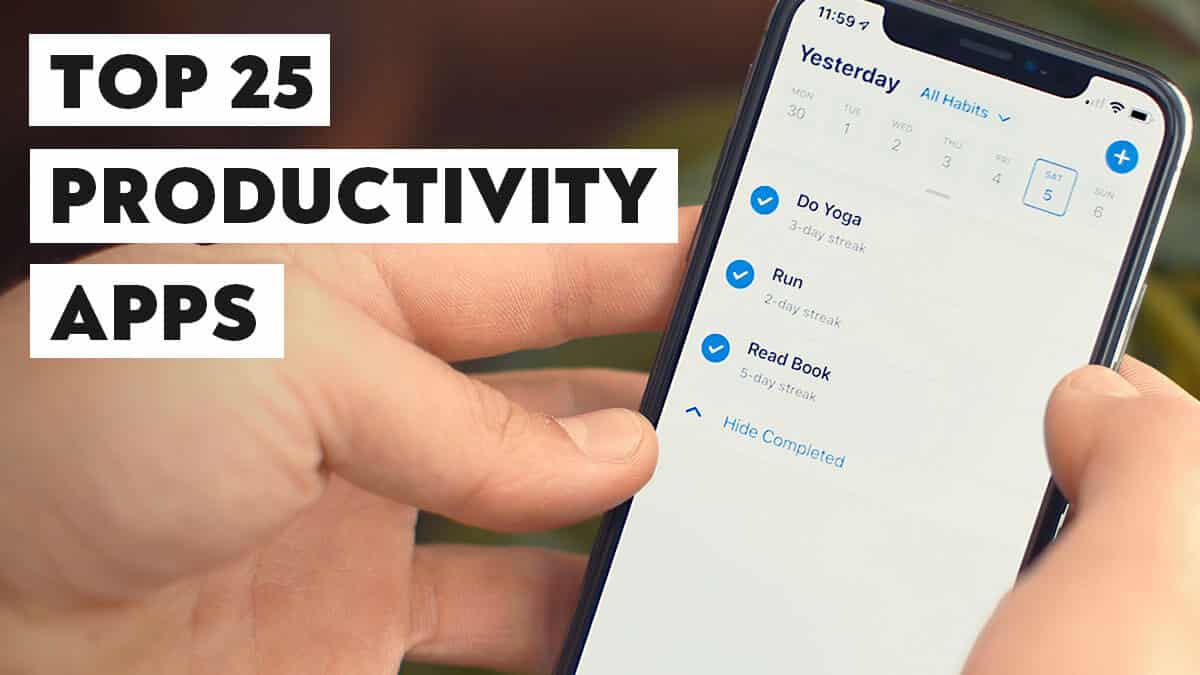You’re a busy person, and you have a lot to get done in your limited time. You could accomplish pretty much everything you need to do with a text editor and a paper calendar, but that wouldn’t be very efficient.
To make things easier, there are hundreds of productivity apps out there to help with everything from tracking tasks to storing files.
With hundreds of apps, however, it’s difficult to know which to choose. That’s why we created this guide, which outlines the best productivity apps for just about anything you need to do at work or school.
To-Do List App
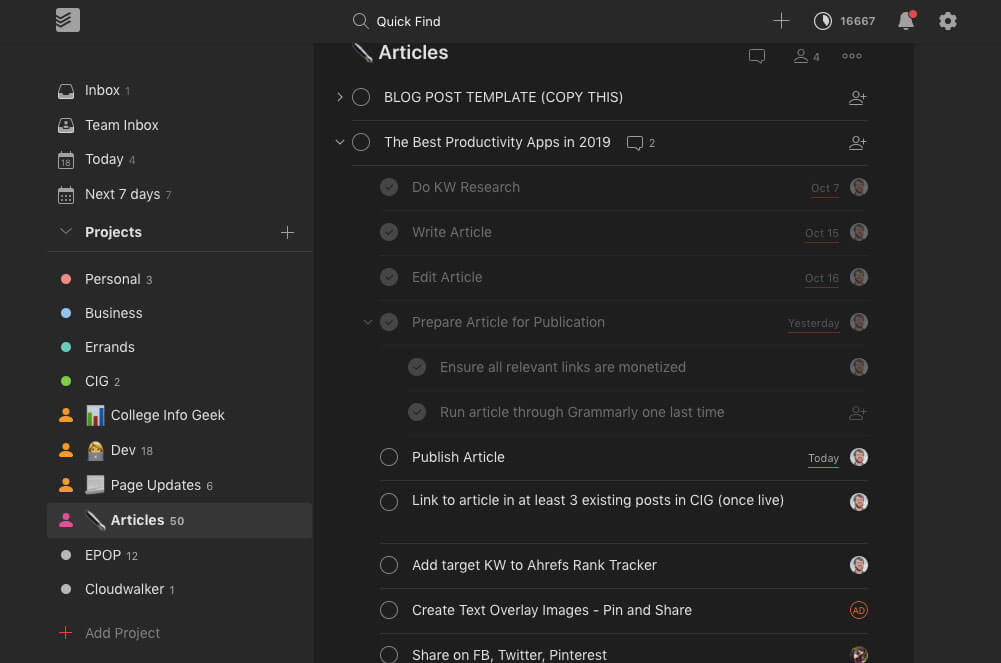
Keeping a list of the things you need to do is one of the biggest improvements you can make to your productivity. Whether it’s a mundane task like taking out the trash each week or a reminder to update your resume for a job application, keeping track of your tasks will make sure your life doesn’t fall apart.
Best To-Do List App: Todoist
I’ve tested a lot of to-do list apps, and Todoist is still my favorite. You can easily create nested lists of projects to organize all aspects of your life. Plus, Todoist makes adding tasks quick and simple; it only takes a few clicks.
The app also has excellent natural language processing, which lets you quickly assign due dates to tasks. For instance, you can type “Take out the trash every Friday,” and Todoist will automatically create a task called “Take out the trash” that repeats each Friday.
Runner-Up: TickTick
TickTick is very similar to Todoist (they look almost identical). However, it does add some cool additional features like a calendar view right in the app and a built-in habit tracker.
Because the two apps are so similar, we encourage you to try both Todoist and TickTick to see which you prefer.
Alternatives:
- For even more ways to track your tasks, check out our guide to the best to-do list apps.
Calendar App
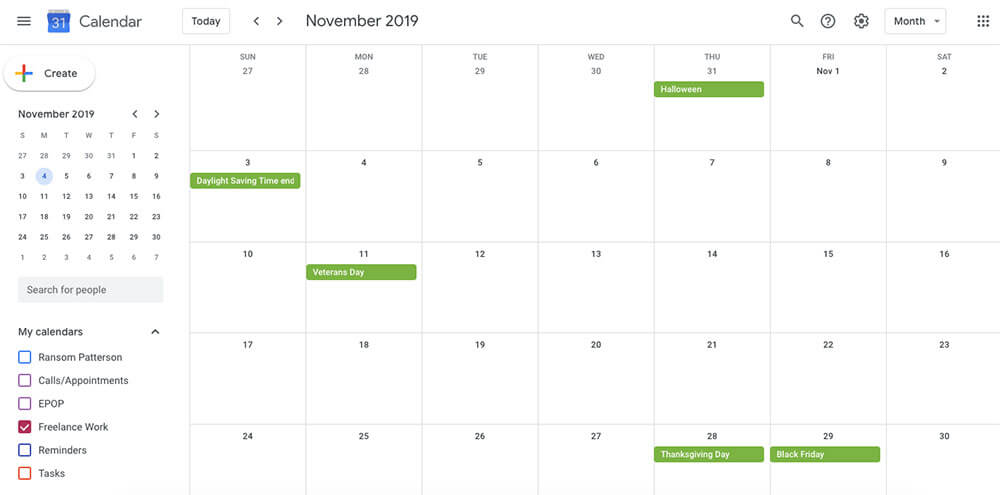
Along with having a task list, keeping a calendar is critical for becoming a productive person. While your task list is for keeping track of what you have to do, your calendar is for keeping track of where you have to be.
Here are our favorite calendar apps at the moment:
Best Calendar App: Google Calendar
There are many calendar apps on the market, but Google Calendar is still the best. It’s free, works across devices, and works well for both individuals and teams. It lets you manage multiple calendars using color-coding, as well as set multiple reminders for events.
Runner-Up: SavvyCal
If you like Google Calendar but schedule lots of meetings, you should check out SavvyCal. SavvyCal makes it easy to share your availability and find the best time for everyone to meet.
Note that SavvyCal isn’t a standalone calendar app. Rather, it integrates with your existing calendar app (currently just Google Calendar, but integrations with iCloud Calendar and Outlook Calendar are in development).
Alternatives:
- For additional options, check out our guide to the best calendar apps.
Project Management App
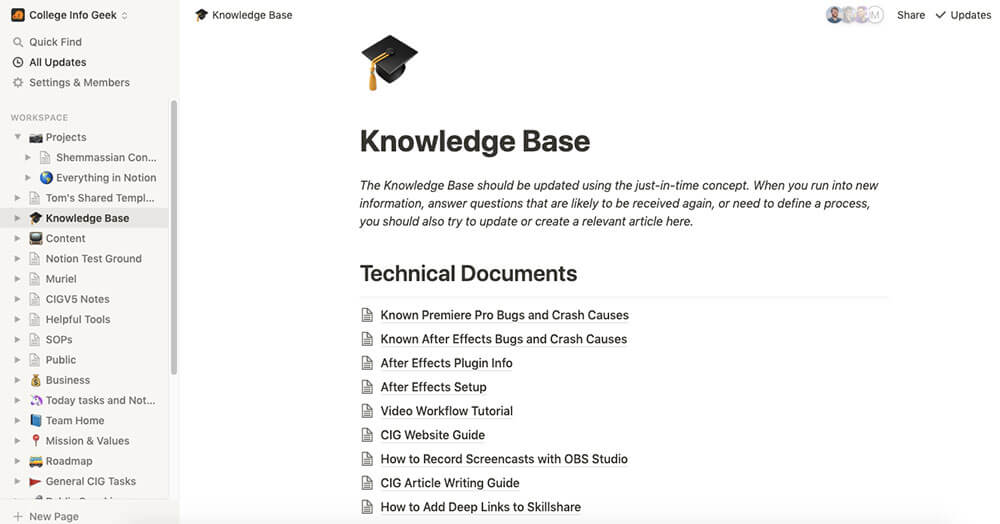
If you mainly work solo, then a calendar and to-do list app are probably all you need to keep track of your work. But if you’re working on larger projects as part of a team, then a project management app can be a lifesaver.
With the right app, you can make sure that everyone does their part of the project on time, as well as minimize the number of emails you have to send/receive.
Best Project Management App: Notion
We struggled a lot with placing Notion into one category, as it can do so much. You can use it to take notes, track habits, and even manage tasks if you want. For us, however, Notion works best as a project management tool.
We use it to manage everything from our SOPs to ideas for videos and articles. Thomas even uses it to manage his entire video creation workflow, allowing him to easily coordinate with his video editor.
What makes Notion so powerful is its ability to create templates for just about anything, ranging from simple checklists to massive projects with dozens of steps. And throughout the process, team members can easily see what’s going on.
Finally, if you’re a student or educator, you can get a Personal Pro account for free (normally $4/month). All you have to do is sign up for Notion with your .edu email.
If you’d like to learn how to use Notion, check out our founder Thomas Frank’s free Notion Fundamentals course. In it, you’ll find thorough tutorials on all of Notion’s main features. You can also see how Thomas uses Notion for his own work in the video below:
Runner-Up: ClickUp
Coming in at a very close second is ClickUp. It’s an incredibly powerful tool that gives you plenty of levels of hierarchy for managing large projects or even entire companies.
You can also view projects in list, calendar, and kanban views (which are great for tracking projects with multiple stages). And for large projects, you can create subtasks, task dependencies, and assign multiple people to single tasks.
Alternatives:
- For additional options, check out our guide to the best project management apps.
Note-Taking App
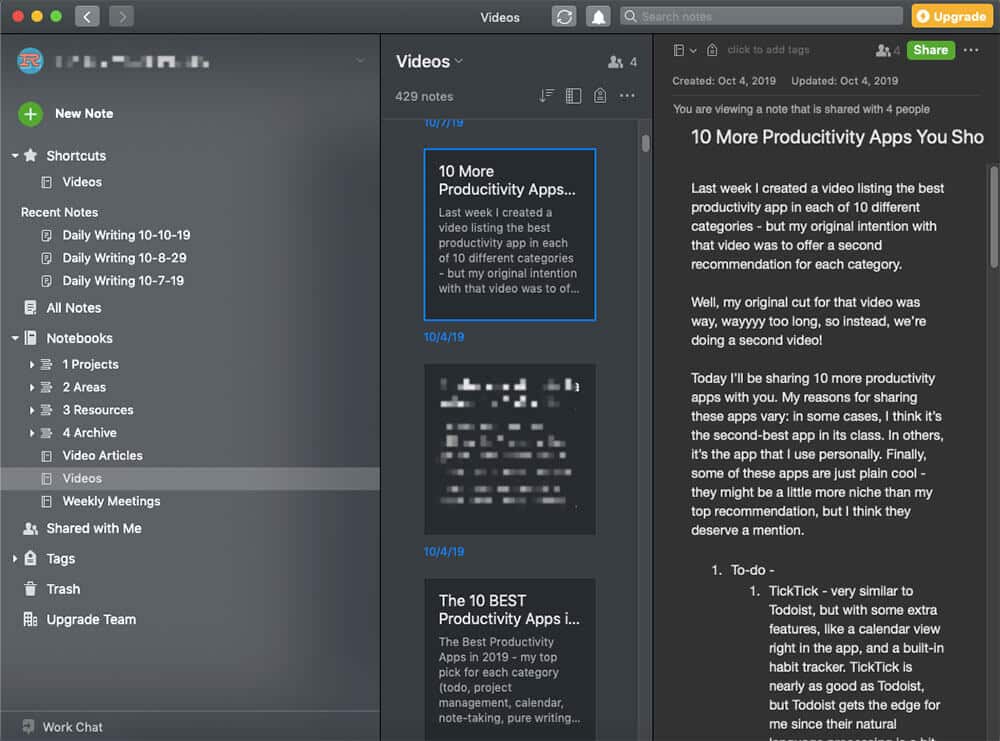
If you’re a student, then taking notes is likely a daily part of your life (or at least, it should be). And even if you aren’t in school, you probably have to take notes on presentations or things you read.
While all you need to take notes is a notebook or a basic text editor, the right app can make it much easier to organize and review your notes.
Best Note-Taking App: Evernote
Evernote has been around for a while, and it’s still our favorite app for taking notes. You can keep your notes organized using digital “notebooks,” and you can group these notebooks into “stacks” for further organization.
Evernote also works brilliantly across devices and automatically backs up your notes to the cloud. In addition to text notes, it lets you create notes with images, PDFs, and even audio recordings.
Runner-Up: OneNote
OneNote is quite similar to Evernote in a lot of ways, and it’s also free. We prefer the way Evernote organizes notes, but OneNote is still an excellent option, particularly if you already use OneDrive and other Office 365 products.
Alternatives:
- To learn about more tools for taking notes, check out our guide to the best note-taking apps.
Writing App
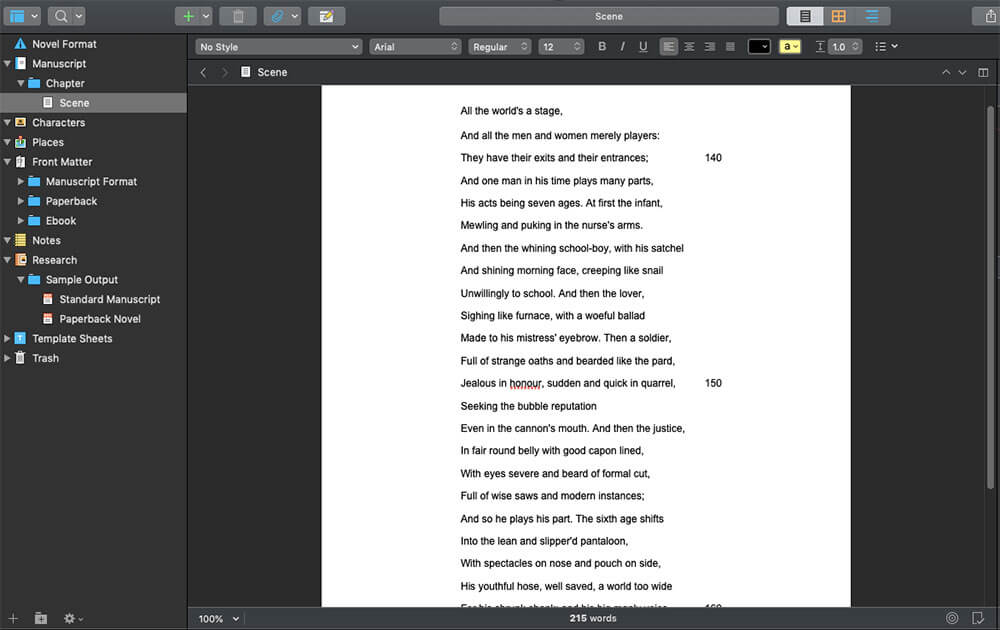
Apps like Evernote are great for taking notes or even writing short essays, but what do you do if you’re writing a book, play, or another long-form document?
Once you get beyond a few thousand words, note-taking apps (or even word processing apps like Google Docs and Microsoft Word) are insufficient for managing multiple scenes and sections. This is where writing apps come in.
Best Writing App: Scrivener
If you want to do some serious writing, then Scrivener is the app to get. It’s full of features that are tailor-made for people who do long-form writing.
Notable features include the ability to hone in on specific sections, as well as a digital “corkboard” for playing with the arrangement of scenes/chapters.
Runner-Up: Typora
If you’re looking for a writing app with a minimalist interface and great support for Markdown, then you should check out Typora.
The writing experience is fast and clean, letting you focus on the words instead of the interface. Its organization features aren’t as robust as Scrivener’s, however, which prevents it from being our top pick.
Alternatives:
- Google Docs – A great app for day-t0-day writing, Google Docs is simple and automatically backs up your work.
- Microsoft Word – Word needs no introduction, and it’s still a perfectly good app for most writing tasks (especially if you plan to print your documents).
- For even more apps to help you focus on, edit, and publish your writing, check out our guide to the best writing apps.
Grammar-Checking App

Making sure that your writing is free of errors is key to getting good grades, as well as conveying a professional image. While we still recommend that you proofread all of your writing manually, the right grammar checking app can speed up the process and help catch mistakes you missed.
Best Grammar-Checking App: Grammarly
Grammarly is without a doubt the best tool for checking your grammar and spelling. Once you install the Grammarly browser extension, it automatically highlights grammar and spelling errors in anything you write.
Whether you’re composing an email or even writing in Google Docs, Grammarly will make sure that your writing is correct. And you can get all of this for free!
Habit Tracker
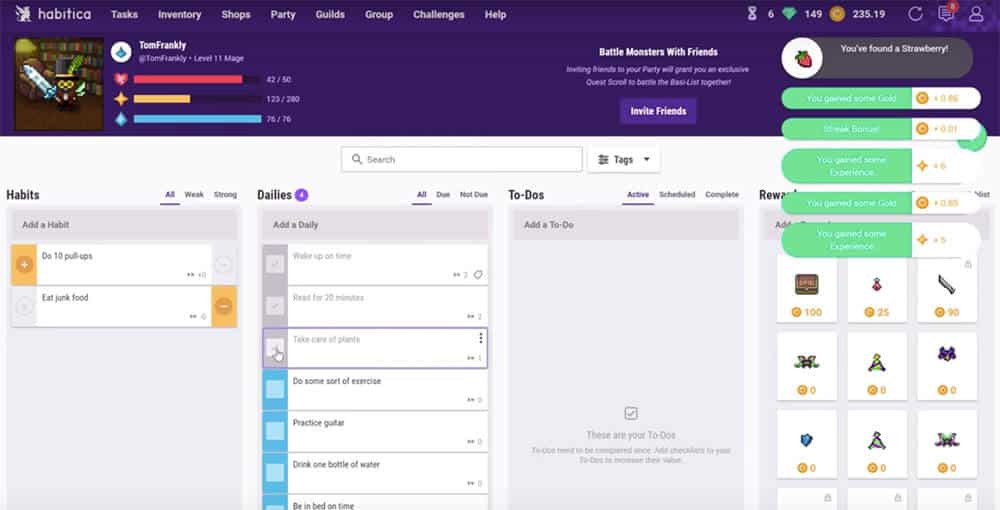
If you want to be a productive person, you can’t just rely on your willpower and motivation. To build productivity (and a great life in general), you need to cultivate the right habits.
But it can be challenging to do something every day when you first start. This is where habit trackers come in, helping you see your progress and stick with new habits.
Best Habit Tracker: Habitica
Habitica is not your typical habit tracking app. Instead of giving you a checklist like most other apps, it turns habit building into an RPG. As you complete your habits, you can “level up” your character and get new gear.
And for additional motivation, you can join a party with other Habitica users and fight bosses together. If you fail to do one of your habits, your entire party will suffer, which helps you stay on track even on days when you don’t feel like doing a habit.
Runner-Up: Habitify
Habitify is easy to use and has a beautiful design. It lets you easily see your habit streaks, your completion rate for your habits in general, and the times of day you do your habits.
Alternatives:
- For even more ways to track your habits, check out our list of the 10 best habit tracking apps.
Active Time Tracker
How many hours of work do you get done per day? It sounds obvious, but you’d be amazed how you spend your work hours if you pay attention. One of the best ways to understand how you actually spend your time is to use a time tracker.
Time trackers come in two types: active and passive. Active time trackers let you type in a description of what you’re doing and then time your work until you turn off the tracker. You can then review how many hours you worked and what you accomplished.
Active time trackers are especially helpful for freelancers and anyone who bills by the hour, though they can also be useful for anyone who wants to maximize the time they spend on their most important work.
Best Active Time Tracker: Toggl
I’ve tried a lot of different time trackers, and Toggl is my favorite. It has a simple desktop application that you can use to track your time offline, and it lets you organize your tracked time into different projects.
The feature that sets Toggl apart from other time trackers, however, is its ability to detect when you’ve been idle.
When Toggl senses that you haven’t typed or moved the mouse for more than a few minutes, it will alert you and ask if you want to discard the idle time (or continue tracking).
This way, you never have to worry about accidentally tracking 8 hours for a project just because you forgot to turn off the timer.
Runner-Up: Timeular
If you want to visualize how you’re spending your time while still tracking it digitally, then you should check out Timeular.

Timeular is a smart device that sits on your desk while you work. Whenever you switch to a different type of task, just flip the Timeular to a different side (you can customize what each side stands for). Then, you can review how you spent your time using the Timeular app.
Get 10% off your Timeular device and subscription with the code collegeinfogeek10.
Alternative:
- Clockify – A basic time tracker that’s free even for teams.
Passive Time Tracker
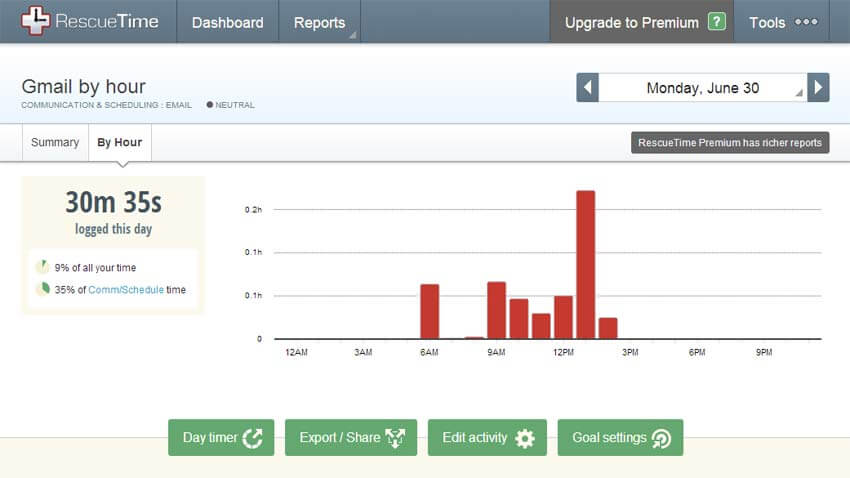
We think everyone can benefit from tracking their time, but not everyone needs an active time tracker. You may struggle to remember to use it, and many of the features may be unnecessary if you aren’t a freelancer.
In this case, we recommend using a passive time tracker. Passive time trackers run in the background on your devices, making note of which apps and websites you visit.
After it’s collected enough data, the tracker will show you a report on how you spend your time. You’ll probably be surprised how much time you spend on certain apps and websites.
Best Passive Time Tracker: RescueTime
RescueTime has been our favorite passive time tracker for a few years. Once you set it up, you can quite literally forget about it…until it sends you an email or notification showing you how you spent your time over the last week.
RescueTime works across phones, computers, and tablets, so you can always know how you spend your time, no matter what device you’re using.
And once you know how you’re spending your time, you can use RescueTime’s distraction blocking features to limit the time you spend using unproductive apps.
Alternative:
- ScreenTime – If you’re an iOS user, then the built-in ScreenTime settings may be all you need to avoid spending too much time on your phone.
Anti-Distraction Tool
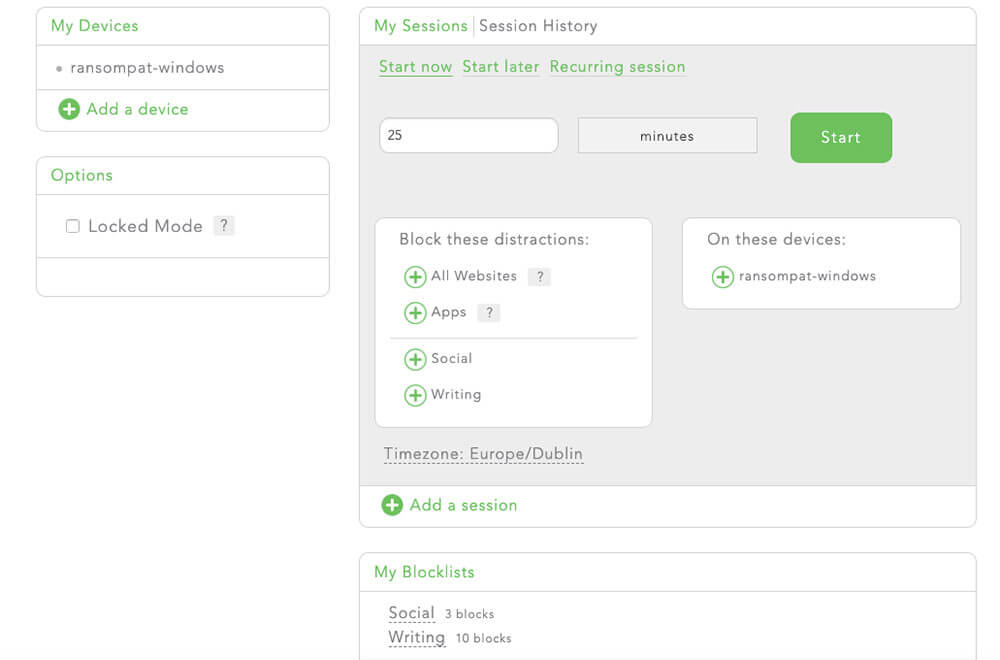
After tracking your time, you may realize that you’re not spending as much time as you’d like on the important things.
To take back control of your time, we recommend using an anti-distraction tool. These apps block distracting apps or websites, forcing you to spend time on things that matter.
Best Anti-Distraction Tool: Freedom
Freedom is a cross-platform app that blocks whatever you find distracting. You simply give Freedom a list of websites and apps to block, and the app will prevent you from accessing them until you turn it off.
You can schedule Freedom to block apps during certain times each day, which is perfect if you have set work or study hours. For serious focus, Freedom even has a “Locked Mode” that prevents you from disabling it until the timer is up.
Runner-Up: Forest
If your phone is your main source of distraction, then Forest is a great app to keep you focused. Available for both Android and iOS, Forest uses gamification to prevent you from picking up your phone.
Once you turn the app on, it will plant a virtual tree. As long as you don’t touch your phone, the tree will grow. But if you touch your phone before the timer is up, you’ll kill the tree.
Over time, you’ll grow a “forest” that represents your progress (each tree stands for a block of focused time).
Looking for a list of apps specifically tailored to students? Check out this guide.
Email App
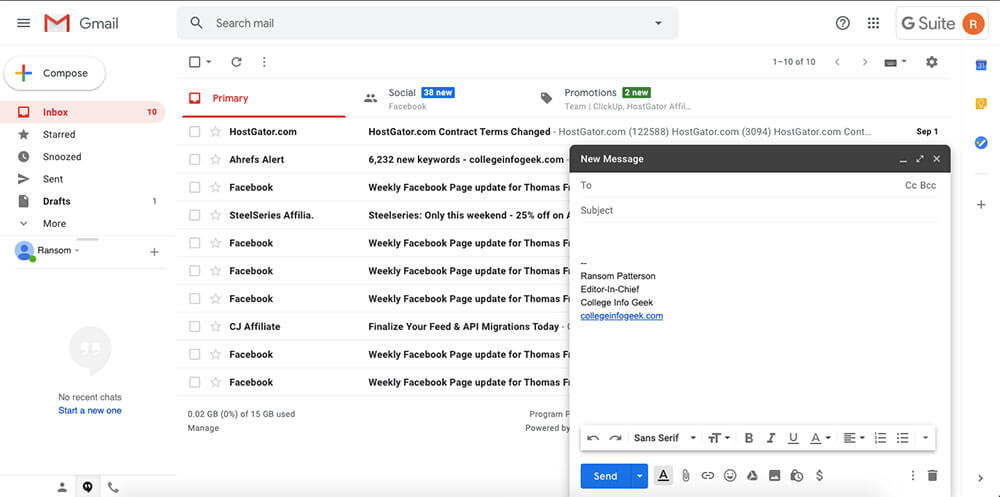
Email is a source of stress and distraction for many people, but it doesn’t have to be this way. The right email app can help you stay on top of your emails and spend more time on productive, enjoyable work.
Best Email App: Gmail
Gmail is already a popular email program, and for good reason. It’s free, and it has great organization tools and keyboard shortcuts for processing email quickly.
Plus, if you use Todoist, you can use the Todoist for Gmail extension to turn Gmail messages into Todoist tasks. This way, you don’t have to risk the distraction of your inbox when you need to remind yourself what your boss wanted done by Friday.
Runner-Up: Front
Front isn’t the right email app for most people. But if you’ve gotten to the point where you need help processing your email, Front is awesome. It lets you create shared inboxes, assign messages to specific people, and even add comments and tag people on individual messages.
Of course, all of this comes at a price, so it only makes sense to get Front if you’re running a business and get large volumes of work-related email.
Looking for even more email apps? We’ve got you covered.
Team Chat App
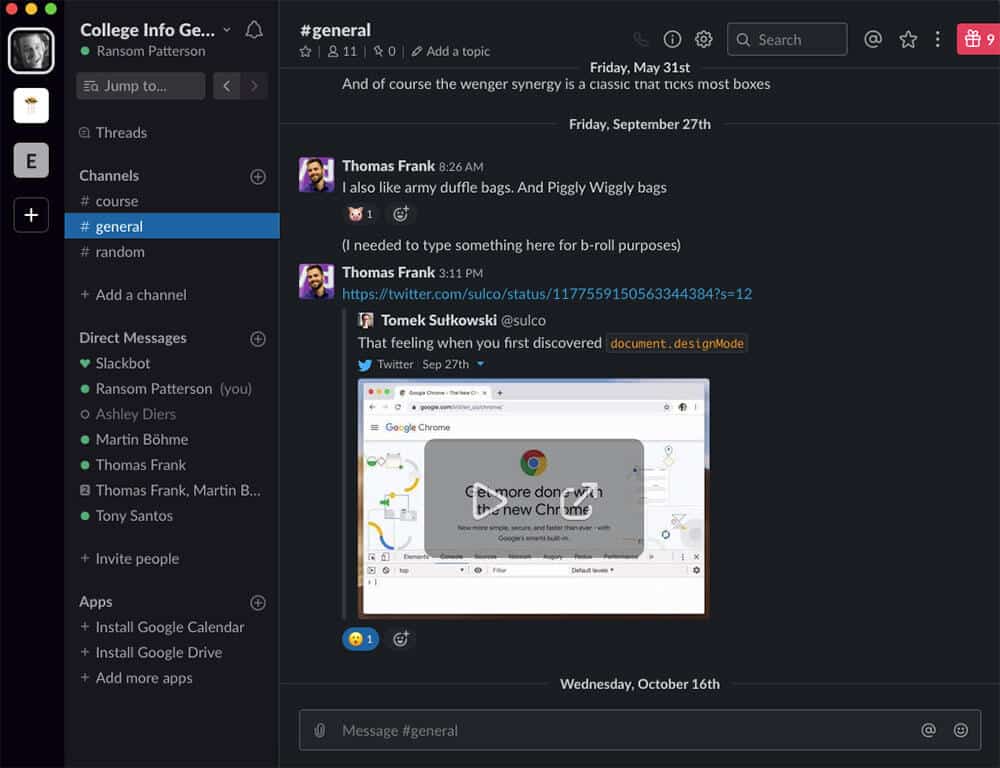
We just discussed the best email apps, but email isn’t always the best communication tool. If you need to send messages back and forth with multiple people on a team (or even a group project for school), a chat app is often a better solution.
Best Team Chat App: Slack
In just a few years, Slack went from being a random tech company to a household (or at least workplace) name. It’s still our favorite team chat app, working easily across devices and integrating with most productivity apps.
Slack lets you organize conversations using channels, as well as send private direct messages to anyone on your team. And the built-in “Slackbot” is useful for creating quick reminders.
Runner-Up: Twist
While Slack works great for our team, it’s not for everyone. If you find Slack’s chat-based system to be overwhelming, then you should look into Twist. It organizes conversations into threads rather than chats, which makes it easier to catch up on messages if you’ve been away for a while.
Alternative:
- Discord – Best-known as a chat app for gamers, Discord can also work fine for any kind of team chat situation.
Video Call App
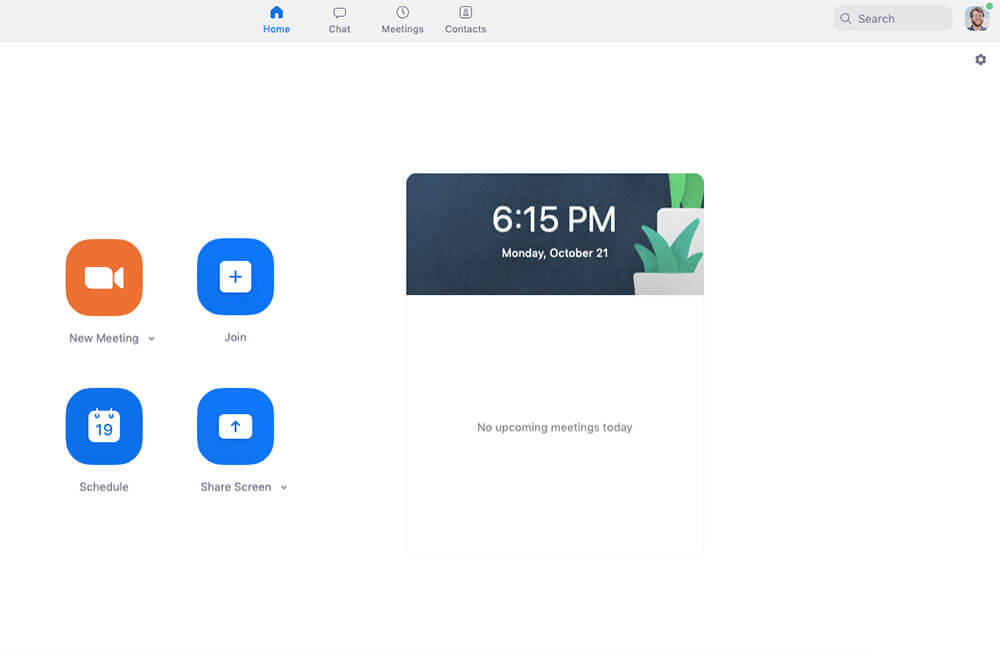
Communicating by text is enough for most situations, but sometimes you need to see a person’s face and hear their voice. For this, you can turn to one of the many video call apps currently on the market.
Best Video Call App: Zoom
Zoom is our favorite video call app because it consistently works. There’s nothing worse than a call dropping or cutting out during the middle of an important conversation, and Zoom is by far the most reliable video call app we’ve used.
Plus, Zoom lets you easily share your screen, record calls, and send call invite links. And for most people, the free version will be all you ever need.
Runner-Up: Skype
Skype is still one of the most popular video call apps, and it remains a solid option. The main benefit of Skype is its ubiquity — most people already have it installed. However, Skype is less reliable than Zoom in our experience, and the interface isn’t great.
Looking for more video call apps? Check out our full list.
Read Later App
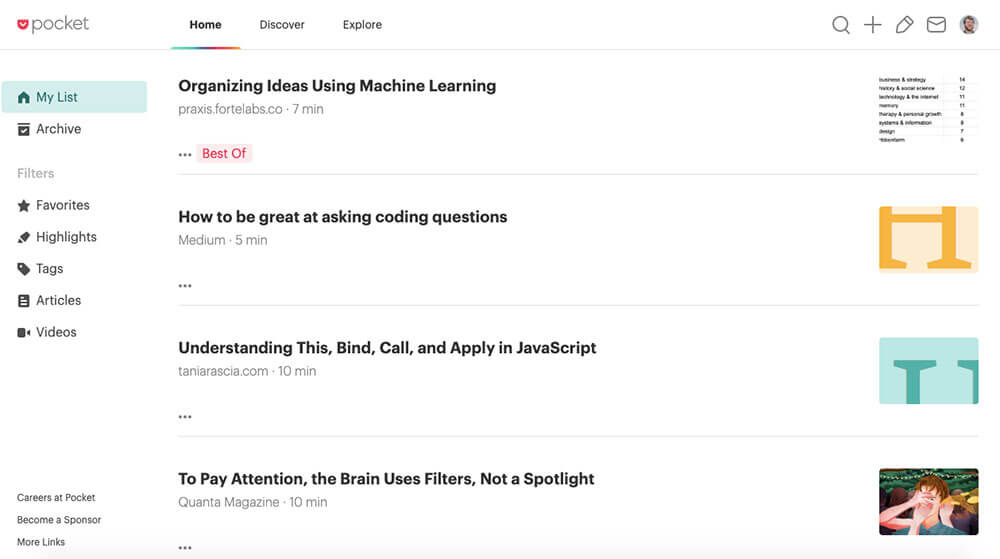
We’ve all come across a cool article that we don’t have time to read right now. You could use your browser to bookmark articles to read later, but this can get unruly if you find yourself bookmarking articles frequently.
A better solution is to use a read later app. This way, you can save the article to read when you have the time.
Best Read Later App: Pocket
I’ve been using Pocket since 2015, and it’s only gotten better since then. Pocket makes it super easy to save any article using their browser extensions. And once you save an article, you can read it offline without the distraction of ads.
If you get a Pocket Premium subscription, you can also search all of your existing saved web pages. This is indispensable to me as a professional writer, though it might be unnecessary if you only save a few articles a week.
Runner-Up: Instapaper
Instapaper is what I used before I discovered Pocket, and it’s still an excellent app for saving articles to read offline. I think Pocket does a better job of organizing articles you’ve saved, but Instapaper is nonetheless a solid option.
Document Scanner App
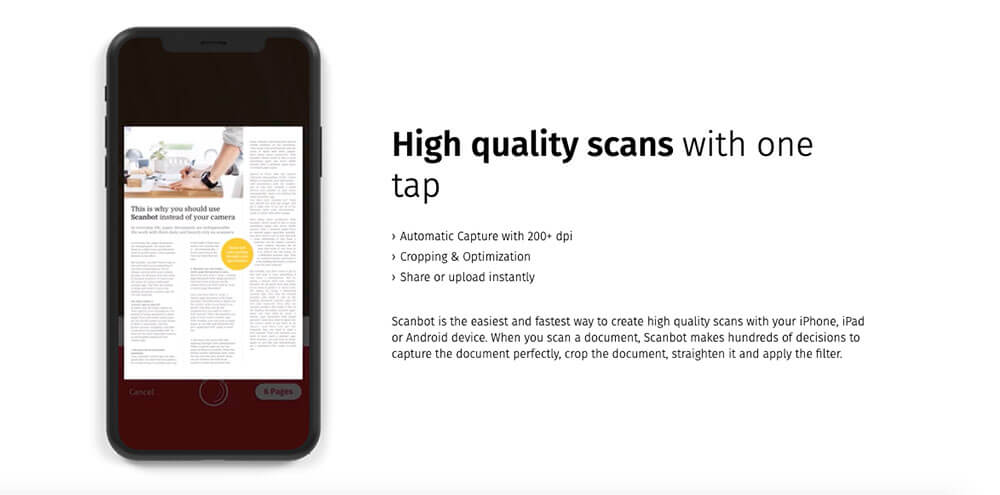
If you’re still using a desktop scanner, you’ll be delighted to learn that there are now scanner apps available for your phone. These apps can produce great images (which keep getting better as phone cameras improve), and they let you scan documents anywhere.
Best Document Scanner App: Scanbot
Scanbot is the best scanner app on the market, hands down. It lets you quickly scan any kind of document, whether it’s a receipt, whiteboard, or notebook page.
Scanbot automatically crops and optimizes the image (something that desktop scanners still struggle with). And once it’s scanned the image, Scanbot will turn it into a PDF that you can automatically upload to a variety of cloud storage, chat, and to-do list apps.
Looking for more scanner apps? Check out this guide.
Cloud Sync App
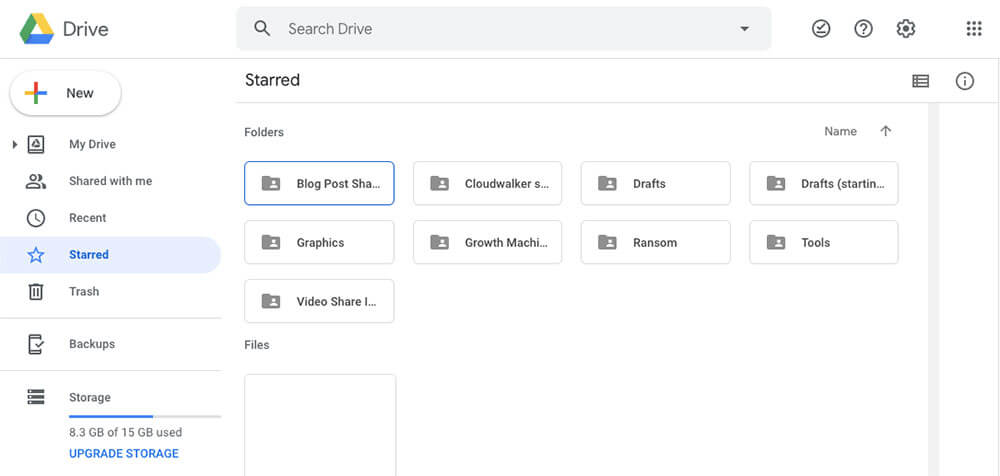
When you store a file in just one place, you’re taking a risk. If you store a file on your computer, for example, then it’s possible you could lose it if your computer crashes or gets stolen. And if you forget your computer, you have no other way to access the file.
This is why it’s essential to use a cloud sync app to keep your files safe and accessible across devices. And with the number of free cloud sync apps on the market, there’s no excuse not to use one.
Best Cloud Sync App: Google Drive
There are lots of cloud sync apps available, all offering more or less the same features. Google Drive is still our top pick because they give you 15GB of storage for free (more than any of their competitors).
And if you need more storage than that, you can upgrade to Google One and get 100GB of storage for just $2 a month.
Runner-Up: Dropbox
Google Drive is our top cloud sync pick because it offers the most storage for the least money. But if you’re looking for an equally powerful alternative, Dropbox is a great choice.
The core features are the same, though you’ll also get to enjoy some fun extras such as Dropbox Paper (a beautiful, cloud-based document editor). The downside is that the free plan only gives you 2GB of storage, though you can upgrade to 2TB of storage for $11.99 a month.
Alternatives:
- Syncthing – Instead of syncing your data to the cloud, Syncthing keeps it synced across your devices (making it great if you’re concerned about the security or privacy of cloud storage services).
- OneDrive – OneDrive offers a solid amount of storage, and your school/work may already provide an account for free.
- For a full list of our favorite cloud sync apps, check out this guide.
Cloud Backup App
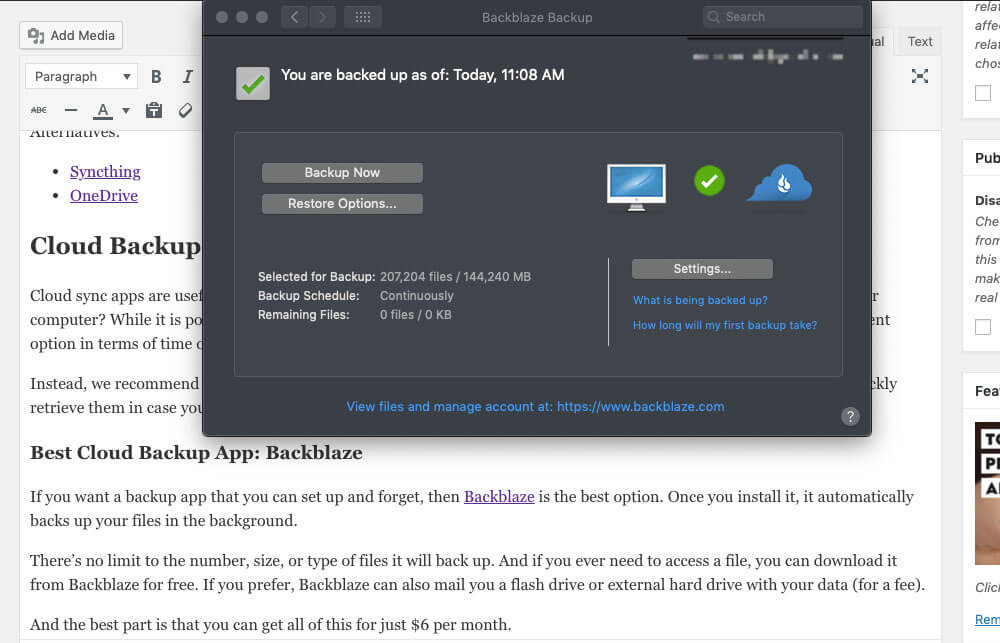
Cloud sync apps are useful for keeping your work synced across devices, but what about all of the important files on your computer? While it is possible to manually back these up to a cloud service such as Google Drive, it’s not the most efficient option in terms of time or cost.
Instead, we recommend using an app to automatically back up your computer’s files to the cloud. This way, you can quickly retrieve them in case your computer gets damaged, lost, or stolen.
Best Cloud Backup App: Backblaze
If you want a backup app that you can set up and forget, then Backblaze is the best option. Once you install it, it automatically backs up your files in the background.
There’s no limit to the number, size, or type of files it will back up. And if you ever need to access a file, you can download it from Backblaze for free. If you prefer, Backblaze can also mail you a flash drive or external hard drive with your data (for a fee).
And the best part is that you can get all of this for just $6 per month.
Runner-Up: CrashPlan
If you’re backing up data for your small business, then CrashPlan is worth looking into. It costs $10/month per computer, so it’s reasonably affordable if you have a small office full of computers that you need to back up. However, if you’re just backing up your personal files, Backblaze is a better deal.
Mind-Mapping Tool
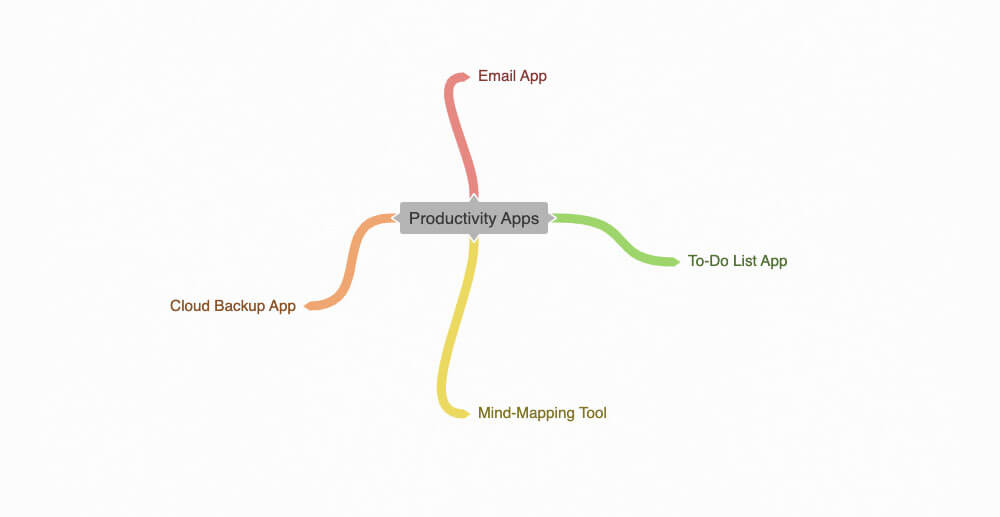
When you’re brainstorming a project, it’s sometimes easier to organize your thoughts visually. This is where mind-mapping comes in handy. With mind-mapping, you draw a circle (or really any shape you want) with one broad idea or topic. Then, you draw lines to smaller circles with more specific ideas related to the original one.
It may sound strange if you’ve never done it, but this is a quick way to come up with new ideas. It’s especially useful if you’re struggling to come up with an idea for an essay or presentation.
Best Mind-Mapping Tool: Coggle
While you can create a mind map on paper, paper mind maps can get difficult to manage as they get larger. And if you want to collaborate on a mind map with someone else, paper is impractical.
Coggle solves these problems. It lets you create flexible, collaborative mind maps and flow charts that are as large and complex as you want. You can even add images to further illustrate particular ideas.
Runner-Up: MindMeister
MindMeister is fairly similar to Coggle, though it focuses more on people who want to use mind maps to make presentations. If that describes you, you should check it out.
Screenshot Tool
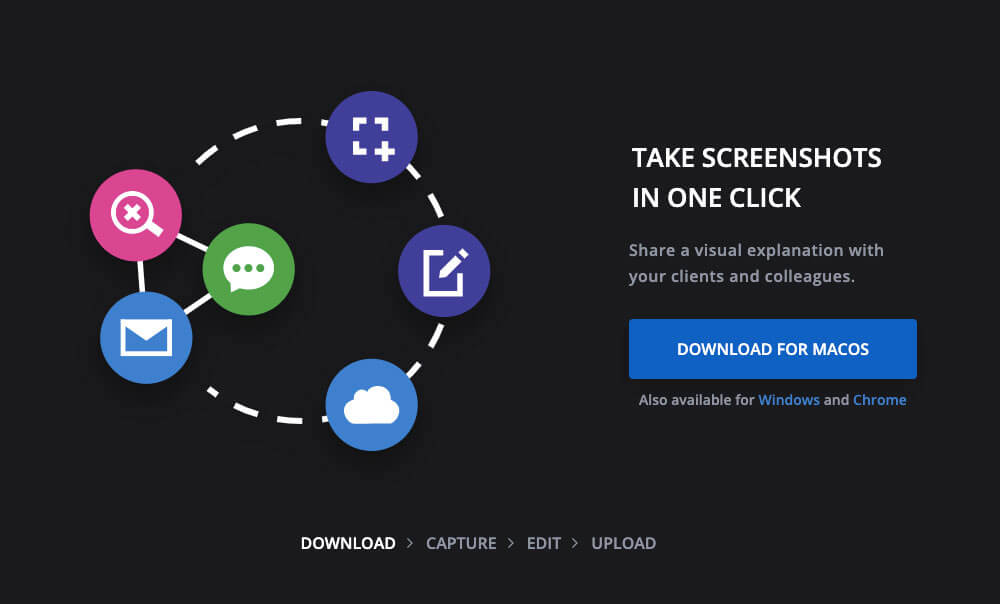
Screenshots are essential for explaining ideas and problems that text alone cannot. While all modern operating systems have some kind of built-in screenshot tool, these built-in apps often leave certain features to be desired. Here are our favorite apps for taking screenshots across platforms.
Best Screenshot Tool: Monosnap
Monosnap is an elegant, unintrusive tool for taking screenshots on both Mac and Windows computers.
With just a couple of clicks or keypresses, you can take a screenshot of any part of the screen. The app then lets you edit and annotate the images on the fly before saving them to your computer or uploading them for cloud storage. You can even record screencasts (though see the next section for some better screen recording tools).
Runner-Up: Greenshot
Greenshot is a simple tool for taking screenshots on Windows. It lets you capture everything from the current window to a selected region of the screen. Once you’ve captured the screenshot, you can easily crop and annotate it. Plus, the program is free and open source.
The only reason Greenshot isn’t our top pick is that the Mac version is sorely lacking in features. If the Mac version improves, we’ll let you know. But for the moment, we recommend sticking with Monosnap if you’re on a Mac.
Screen Recorder
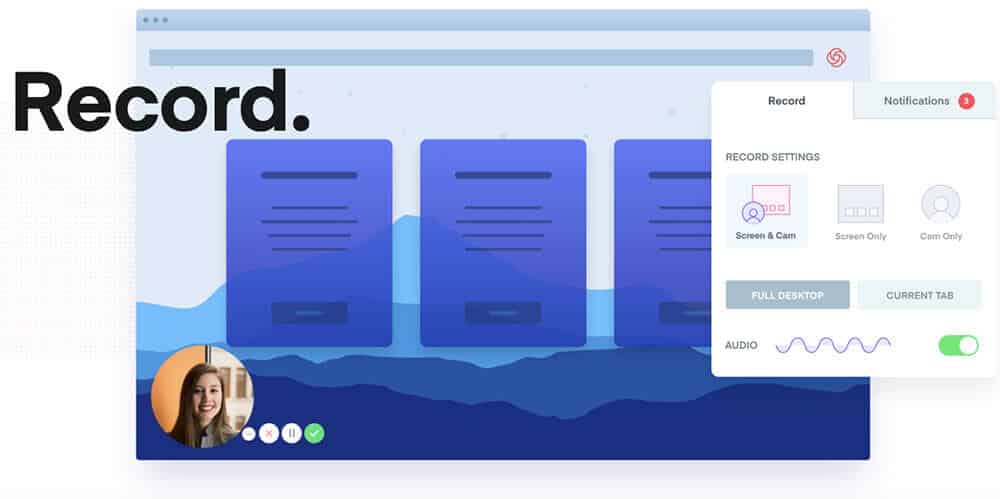
Screenshots are useful for illustrating many concepts, but sometimes you need to take things a step further and record a video of your screen. In these cases, you need a screen recorder. Here are our top picks:
Best Screen Recorder: Loom
Many screen recorders are unintuitive and antiquated. Loom is the opposite. The app lets you quickly record your screen and share the footage using an instantly generated link.
If you want to add narration, Loom also lets you record your computer’s front-facing camera and audio at the same time as you record your screen.
The app is especially useful for quickly sending screencasts to team members (or group project members if you’re in school). We use it all the time for sharing screencasts in our team Slack and internal documentation.
Runner-Up: OBS
If you need to stream or record high-quality footage, then OBS (Open Broadcaster Software) is the best choice.
It isn’t as quick or intuitive as Loom, but it’s much better at handling multiple on-screen elements. If you’re livestreaming, then this level of control is essential.
Alternatives:
- QuickTime – The built-in screen recorder on Macs is sufficient for simple screen recordings, though it lacks the collaboration tools of Loom and the control of OBS.
Password Manager
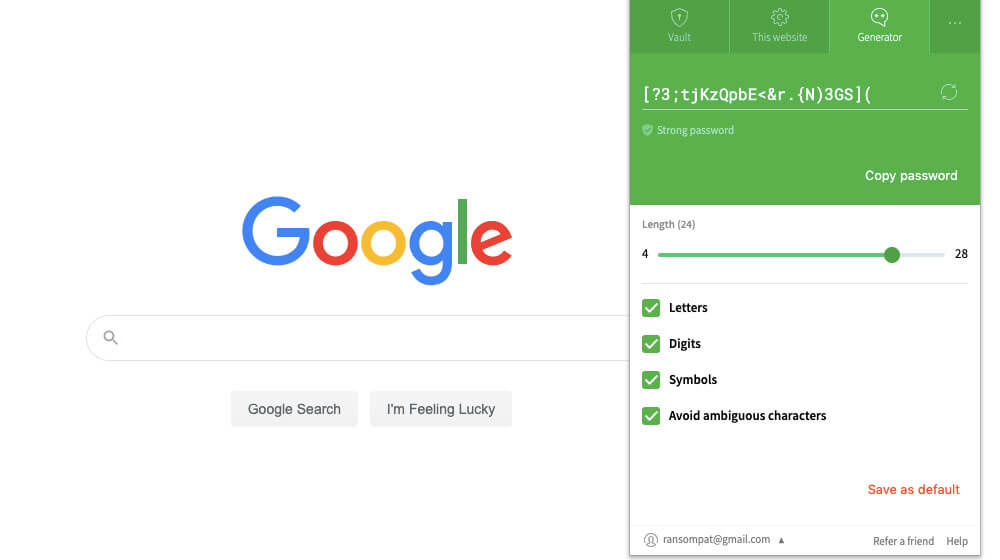
Most people are terrible at managing passwords. If you use the same password for everything, you risk compromising all of your accounts if just one of them is hacked. And if the password is something simple like your birthday or pet’s name, it could be easy for someone to guess.
The most secure passwords are long, complicated, and unique. But how are you supposed to remember dozens of unique, complex passwords? Luckily, you don’t have to. All you have to do is use a password manager to keep track of passwords for you.
Best Password Manager: Dashlane
Dashlane makes it easy to create, store, and access complex passwords for every app and website you use.
Once you install Dashlane, it can automatically generate strong passwords. After you generate a password, Dashlane will securely store it and automatically input it every time you need to log into an app or website.
To keep your passwords secure, Dashlane requires you to create and remember just one password. Whenever you want to access your passwords, all you have to do is enter this master password.
In addition to its excellent password management features, Dashlane also includes some nice bonuses such as a VPN for browsing privately on unsecured internet connections and the ability to store other secure information such as credit card details.
Runner-Up: LastPass
LastPass is what we used before we discovered Dashlane. It’s still an excellent password manager, letting you generate strong passwords and access them with one master password.
However, it tends to struggle with form-filling on some websites, and it doesn’t include a VPN.
Alternatives:
- 1Password – A password manager aimed mainly at businesses, 1Password can also work for personal use (though there’s no free plan available).
- For more options, read our guide to the best password managers.
Integration Creator
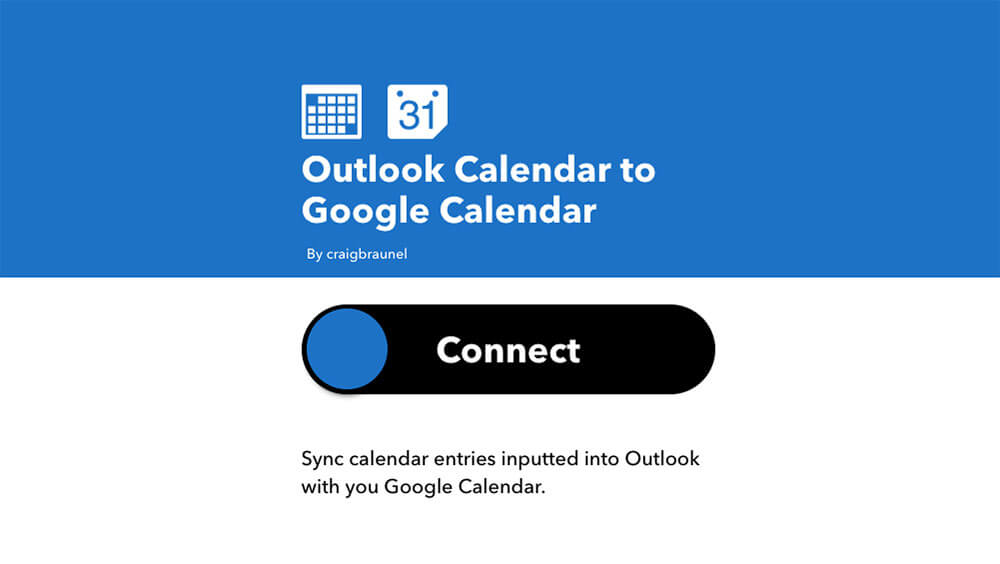
Ever wished you had a way to make different apps talk to each other? In many cases, developers will create integrations that let you do this from within the app. For instance, there’s a Gmail extension that lets you turn emails into Todoist tasks.
In other cases, however, there may be an integration you want that doesn’t exist. This is where third-party integration creators come in handy.
Best Integration Creator: IFTTT
IFTTT stands for “If This, Then That.” This simple phrase sums up all the complex things you can do with the app.
IFTTT allows you to trigger an action in one app based on data from another. The result is called an “Applet,” and IFTTT has millions of them to do just about anything you want.
For instance, let’s say you want to use Google Calendar, but your office uses Outlook. Instead of having to manually enter all of your Outlook events into Google Calendar, you could use this IFTTT Applet to automatically sync your Outlook events to your Google Calendar.
While there’s likely a premade Applet to accomplish your goals, you can also create your own Applets if you need to.
Runner-Up: Zapier
Zapier is IFTTT’s main competitor, and they offer a very similar service. IFTTT is our top pick because we think their interface is more intuitive and easier to use.
But Zapier is worth considering, particularly if you need to create automations with multiple steps. For instance, if you want to add an event to your calendar and create a new task based on emails you receive, Zapier allows you to set that up.
With this extra power, however, comes a steeper learning curve.
Document Signing App
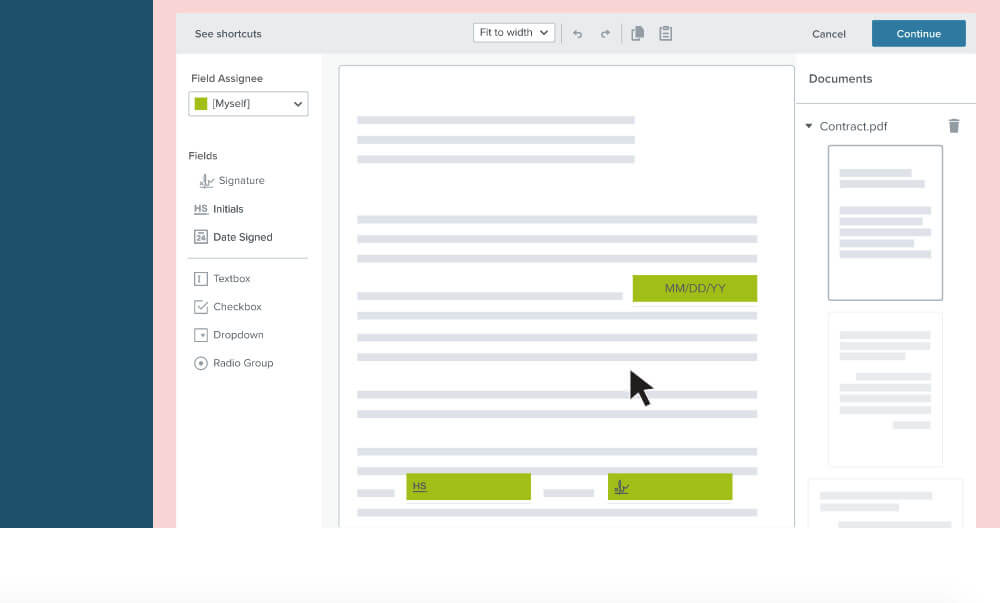
Though we supposedly live in a “paperless” era, we still need to sign documents. Rather than signing a paper by hand and then scanning it, there are now document signing apps that allow you to sign digitally. Here are our top choices:
Best Document Signing App: HelloSign
If you need a secure way to sign documents, then HelloSign is the way to go. The app lets you add signature fields to any document you want. You can then sign the document and securely send it to the person requesting it.
To create your signature, you can upload a photo of your signature, draw your signature directly in HelloSign, or even type your signature using a customized font.
The app is quite easy to use, and you get 3 free documents each month. This should be more than enough for most people, though you can also get unlimited documents for $13 a month.
Runner-Up: Adobe Acrobat Reader DC
If you just need to put a signature on a document that someone emails you, then Adobe Acrobat Reader DC is a good way to go. It isn’t as slick or easy to use as HelloSign, but it’s fine if you just need to sign documents occasionally.
Clipboard Manager
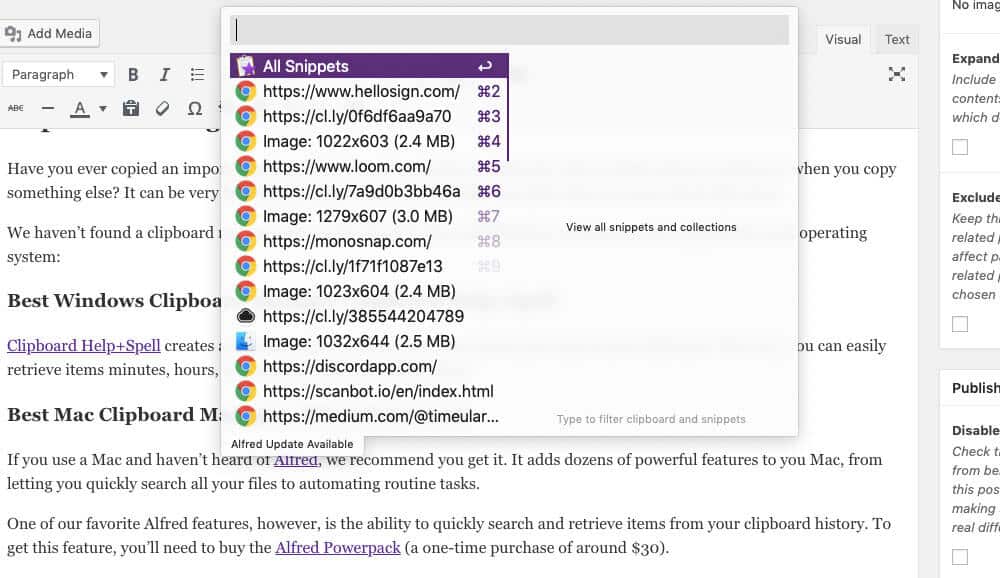
Have you ever copied an important piece of text to your computer’s clipboard, only to forget about it and lose it when you copy something else? It can be very frustrating. With a clipboard manager, you don’t have to worry about this issue.
We haven’t found a clipboard manager that works for both Mac and Windows, so here are our top picks for each operating system:
Best Windows Clipboard Manager: Clipboard Help+Spell
Clipboard Help+Spell creates a database of every image and piece of text you copy to your clipboard. This way, you can easily retrieve items minutes, hours, or even days after you copied them.
Best Mac Clipboard Manager: Alfred Powerpack
If you use a Mac and haven’t heard of Alfred, we recommend you get it. It adds dozens of powerful features to you Mac, from letting you quickly search all your files to automating routine tasks.
One of our favorite Alfred features, however, is the ability to quickly search and retrieve items from your clipboard history. To get this feature, you’ll need to buy the Alfred Powerpack (a one-time purchase of around $30).
Text Expander
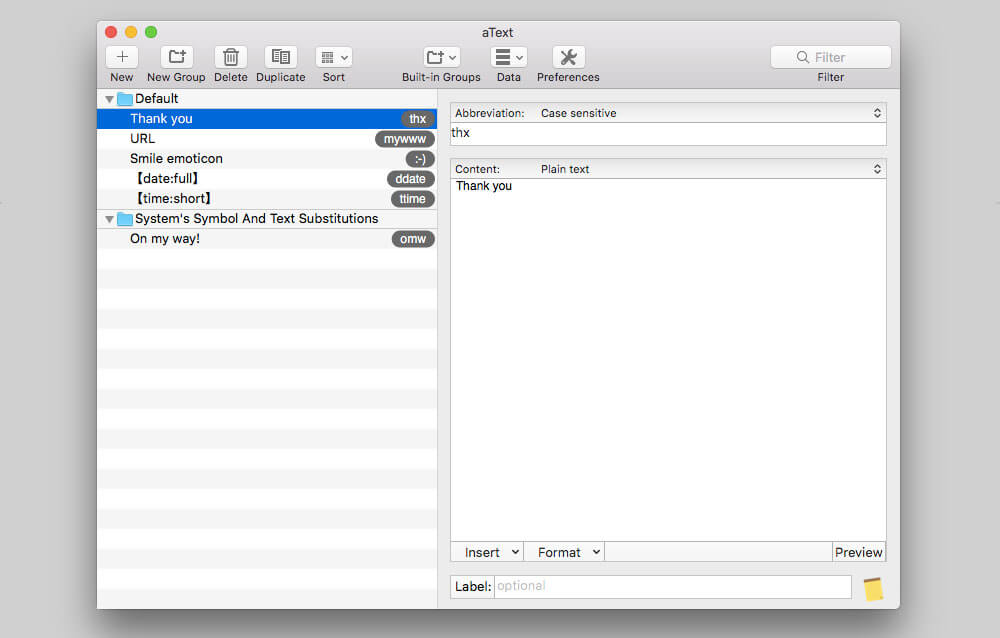
Computers exist to automate repetitive tasks. Therefore, it makes no sense to type the same things over and over. It’s much more efficient to let the computer do it for you with a text expander.
Text expanders let you type common words or phrases with keyboard shortcuts. Here are our favorite text expander apps:
Best Text Expander: aText
aText is a simple text expander for Mac and Windows. All you have to do is define abbreviations for phrases that you commonly use, and aText will automatically change the abbreviation to the phrase each time you type it.
For instance, if you frequently type the phrase “Pixel art llamas are awesome,” you could set up aText to automatically insert that phrase each time you type the abbreviation “;px”.
(It’s good practice to begin your abbreviations with a semicolon or another punctuation mark so that you don’t accidentally insert the phrase when typing a word or abbreviation).
Note: While the Windows version of aText is free, the Mac version costs $4.99 (with a free 21-day trial).
Alternatives:
- AutoHotKey – This Windows-only utility gives you a lot of power over the types of text expansions you can create, though it requires some knowledge of scripting and programming concepts to access its full power.
- Alfred Powerpack – If you already have Alfred Powerpack, it has a built-in text expander that works great in most situations.
Productivity Is About More Than Just Apps
We hope this guide has helped you find the productivity apps you need to be more productive at work or school.
At the same time, we want to remind you that productivity ultimately isn’t about finding the right app.
To truly become a more productive person, you need to work the right way and develop the right habits. To help you do that, we recommend taking our free one-hour course on building habits that last. Learn more about it here:
Building habits isn’t just about discipline; there are real-world steps you can take to set yourself up for success! In this course, you'll learn how to set realistic goals, handle failure without giving up, and get going on the habits you want in your life.
Image Credits: Timeular, Scanbot, Monosnap, Loom, HelloSign, aText