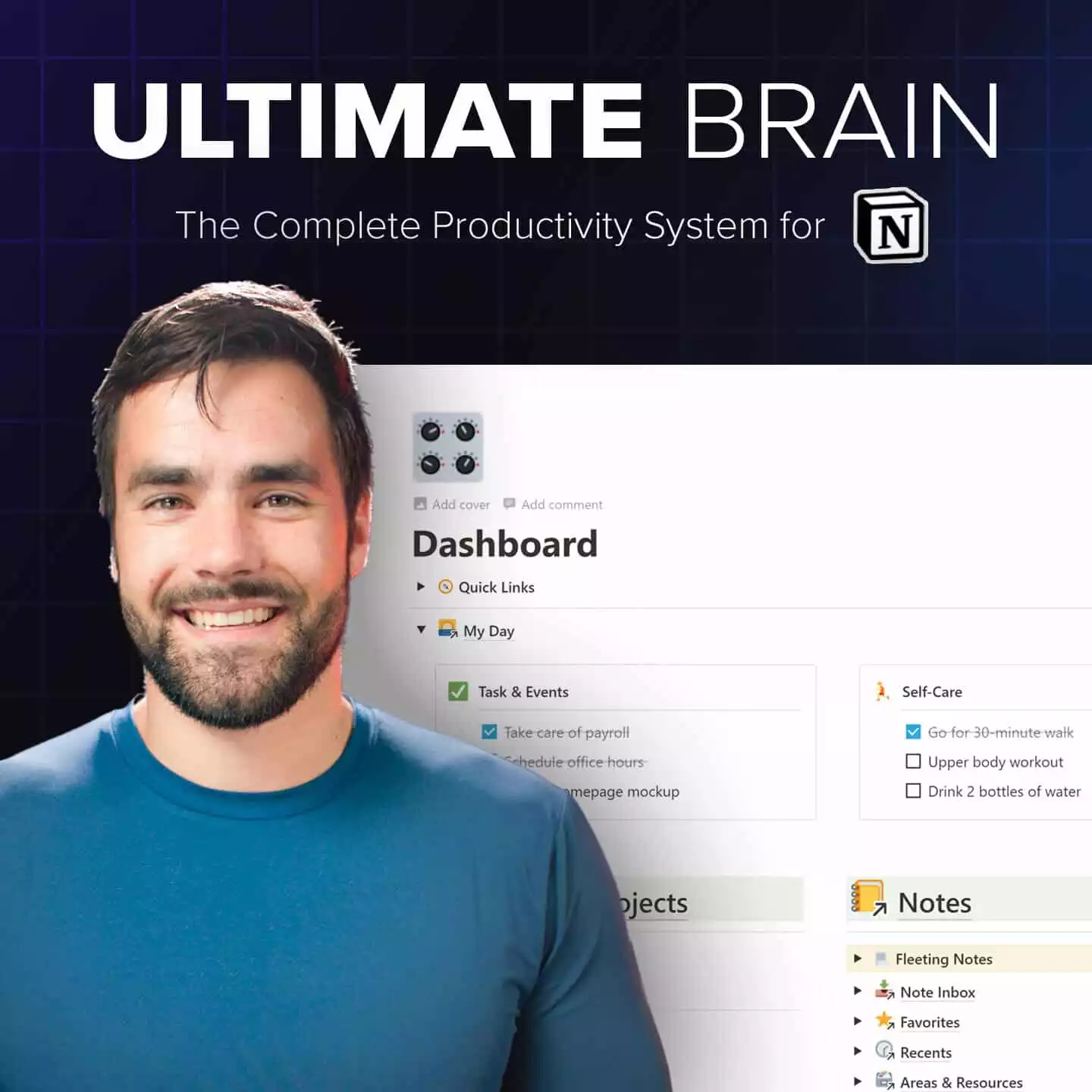As a Windows user, it can sometimes feel like you get the short end of the stick with productivity apps.
From iMovie to Preview to GarageBand, macOS users have access to a host of built-in apps that tend to work great. The default Windows apps, in contrast, leave a lot to be desired.
All is not lost, however. In fact, there are some superb Windows productivity apps out there. You just have to know where to look. Fortunately for you, we’ve done all the hard work of researching and testing.
In this article, we present the ten best Windows productivity apps in 2023.
Whether you’re looking to take better screenshots, be more organized, or browse the web faster, there’s an app on this list for you. And did we mention that all the apps on this list are also free?
Prefer watching to reading? Check out the companion video for this article:
ShareX
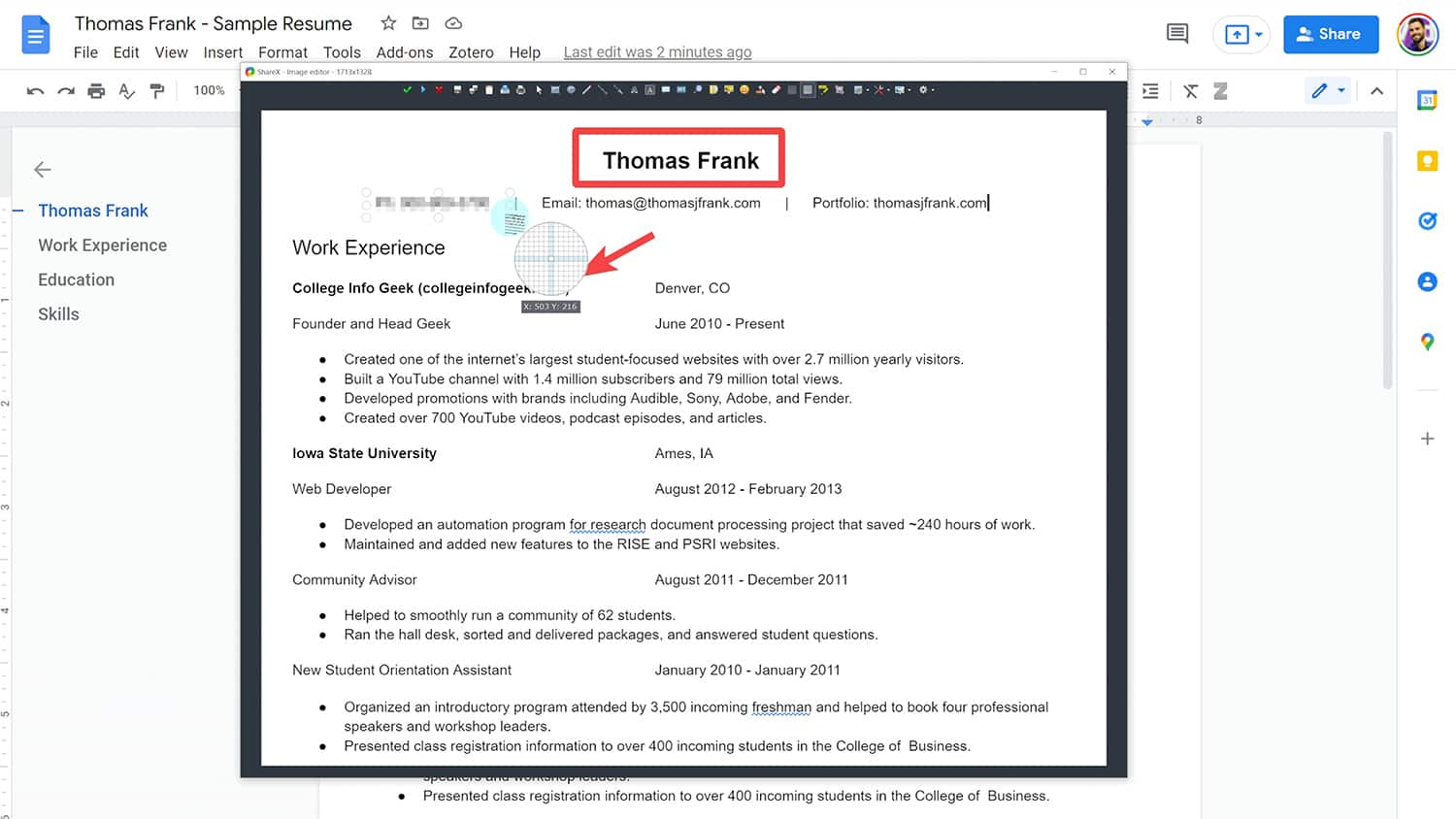
If you’ve ever taken screenshots with the default Windows utility (Snip and Sketch), you know it’s a bit of a pain.
Sure, it’s fine if you’re just taking a screenshot here and there.
But if you need to take a lot of screenshots for work or school, Snip and Sketch is rather clunky. In particular, it lacks a robust screenshot editor for cropping and annotating images.
As an alternative, we recommend ShareX. ShareX is a free, open-source screenshot tool for Windows. With the press of a couple of keys, you can capture any portion of your screen.
Once you’ve taken a screenshot, ShareX makes it easy to crop, annotate, and even blur portions of your image. The annotation features in Snip and Sketch don’t even come close to the level of power that ShareX gives you.
Most notably, ShareX features optical character recognition (OCR). This lets you pull out text from your screenshots almost instantly. From there, you can copy and paste the captured text into the app of your choice.
To make your ShareX workflow faster and more fluid, we recommend adding the following hotkey configurations:
- Ctrl + Shift + F to add a screenshot to the clipboard
- Ctrl + Shift + C to open the screenshot editor
- Ctrl + Shift + Alt + C to pull out text using OCR
QuickLook

If you’ve ever used macOS, you may know that Finder makes it easy to quickly preview files without opening them. This feature is called Quick Look, and it’s especially useful for viewing large files that would take a long time to fully open (I’m looking at you, Photoshop).
While such a feature sort of exists in Windows, it’s nowhere near as useful as its macOS counterpart. Fortunately, there’s a free app called QuickLook that adds this rapid preview feature to Windows.
Once you’ve installed QuickLook, all you have to do is click on a file and hit the spacebar. You’ll then be able to see a large image previewing the file’s contents.
If you work with lots of Photoshop files, gifs, or videos, QuickLook will save you a lot of time you’d otherwise spend waiting for apps to load.
Notion
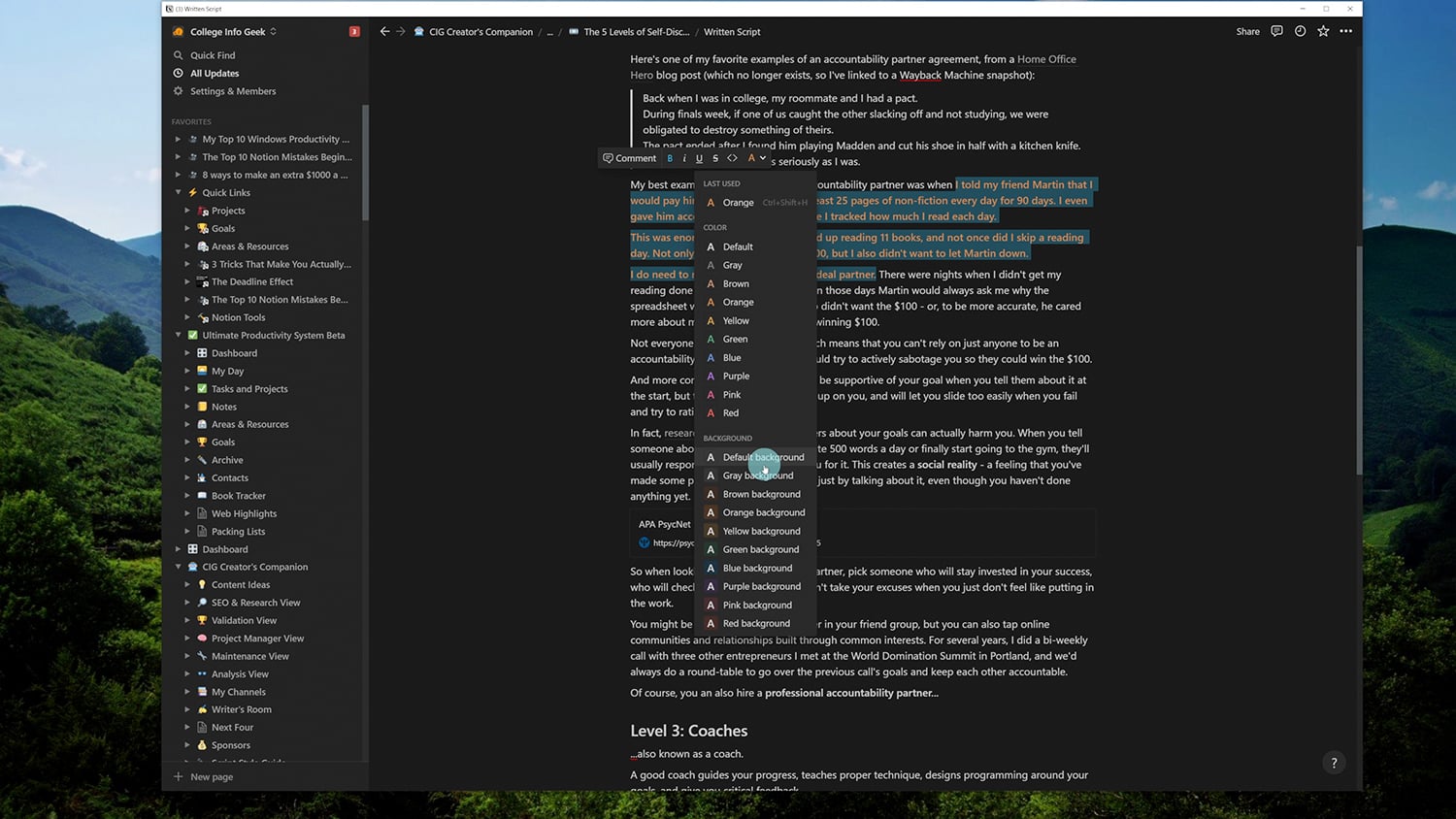
We couldn’t put together a list of the best Windows productivity apps without including Notion. At its core, Notion combines a note-taking app, task manager, and database application all into one.
While it can do a lot of advanced things, we especially recommend Notion if you’re looking for a free, powerful note-taking app for Windows.
Here are just a few of the reasons it’s so great:
- You’ll find all the text editing features you’d expect, plus a variety of options for formatting your notes.
- You can create as many levels of hierarchy as you like, making Notion great if you’re trying to implement a system such as Tiago Forte’s PARA.
- Notion makes it super easy to embed images, videos, and other media in your notes.
If you want to take things even further, you can also use Notion as the ultimate personal productivity tool. From checklists to calendars to complex databases, Notion has the features you need to manage every aspect of your life.
To see what this looks like in action, check out our Ultimate Second Brain template for Notion:
Organize every aspect of your work and life with this powerful Notion template. From managing homework assignments to organizing job application materials, Ultimate Brain has you covered. Use the code INFOGEEK40 to get $40 off.
Microsoft Edge
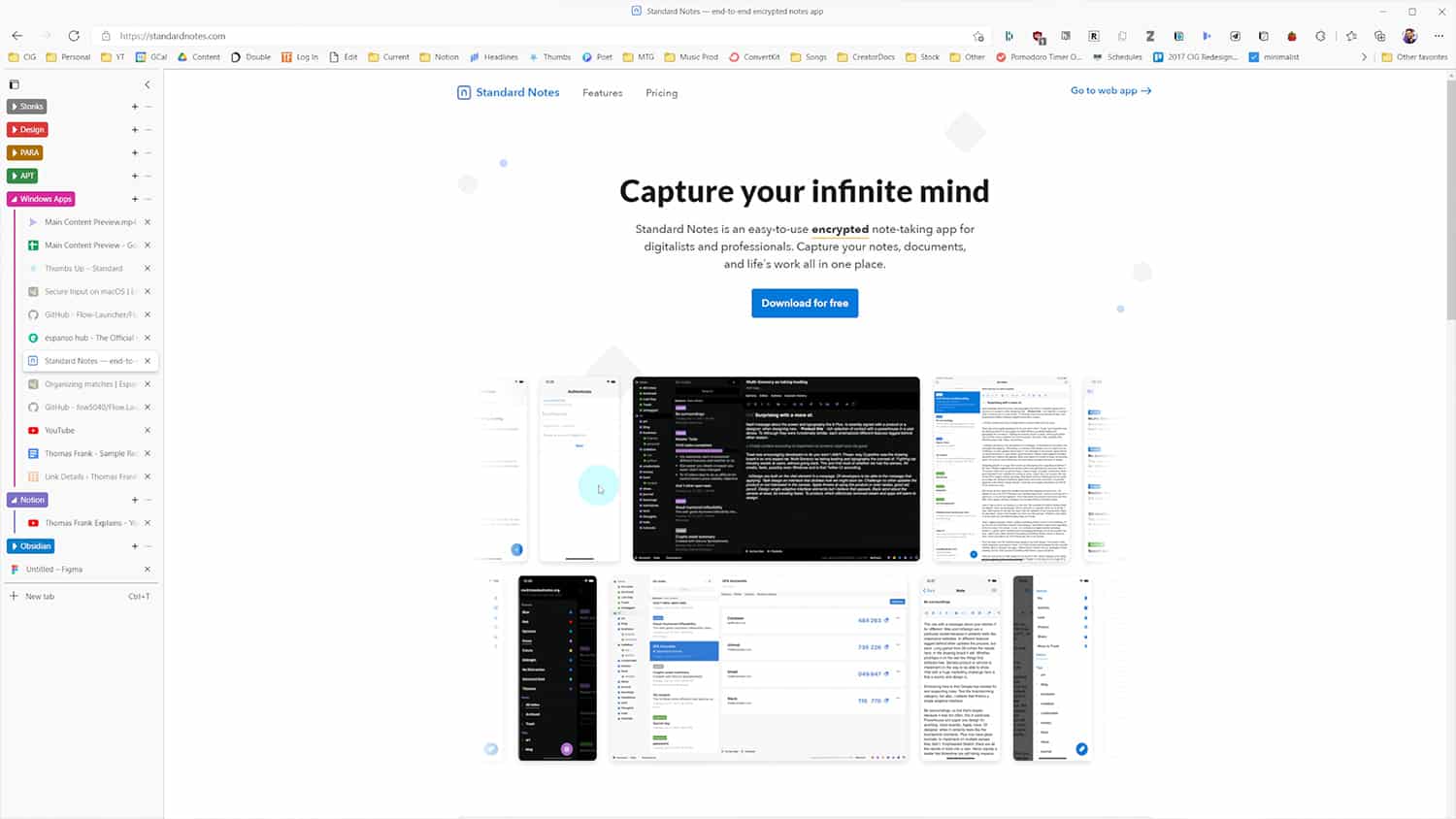
Historically, Windows browsers haven’t had the best reputation. Therefore, you may be surprised to see us recommend Microsoft Edge. Upon closer inspection, however, you’ll realize that Edge is a vast improvement over its Internet Explorer forebears.
Particularly if you use Google Chrome on Windows, we recommend switching to Edge. To start, Edge has a slight speed advantage over Chrome. The exact amount is debatable, but anyone who uses Chrome regularly knows how resource-hungry it can be.
“But what about all my Chrome extensions?” you may wonder. Fortunately for you, Edge is built on Chromium, the same open-source code that runs Chrome. This means that you can install extensions from the Chrome Web Store, maintaining the same workflow you already have in Chrome.
Furthermore, Edge includes some cool features that Chrome lacks. First, Edge will automatically put tabs to sleep if you haven’t used them for two hours. If you tend to keep a lot of tabs open while you work, this feature will help save computing power.
Additionally, Edge lets you display your tabs vertically on the side of your screen. This makes it easy to see the names of all your tabs at a glance. You can’t do this in Chrome without a third-party extension.
Clipboard Manager

If you do any kind of writing work, you know how indispensable the clipboard is. Whether it’s URLs, email addresses, or entire passages of text, copying and pasting text massively speeds up your workflow.
One major limitation of the clipboard, however, was that it could only hold one item in its history. This made it all too easy to accidentally overwrite text that you previously copied.
Fortunately, it’s now possible to extend your clipboard history in Windows. All you have to do is hit Win + V. Once you do this, Windows will ask you if you want to enable clipboard history. Now, you don’t have to worry about accidentally overwriting something you copied.
Note: Windows makes it possible to sync your clipboard history across devices. For security reasons, we don’t recommend this, particularly if you’re frequently copying passwords or other sensitive information.
Flow Launcher
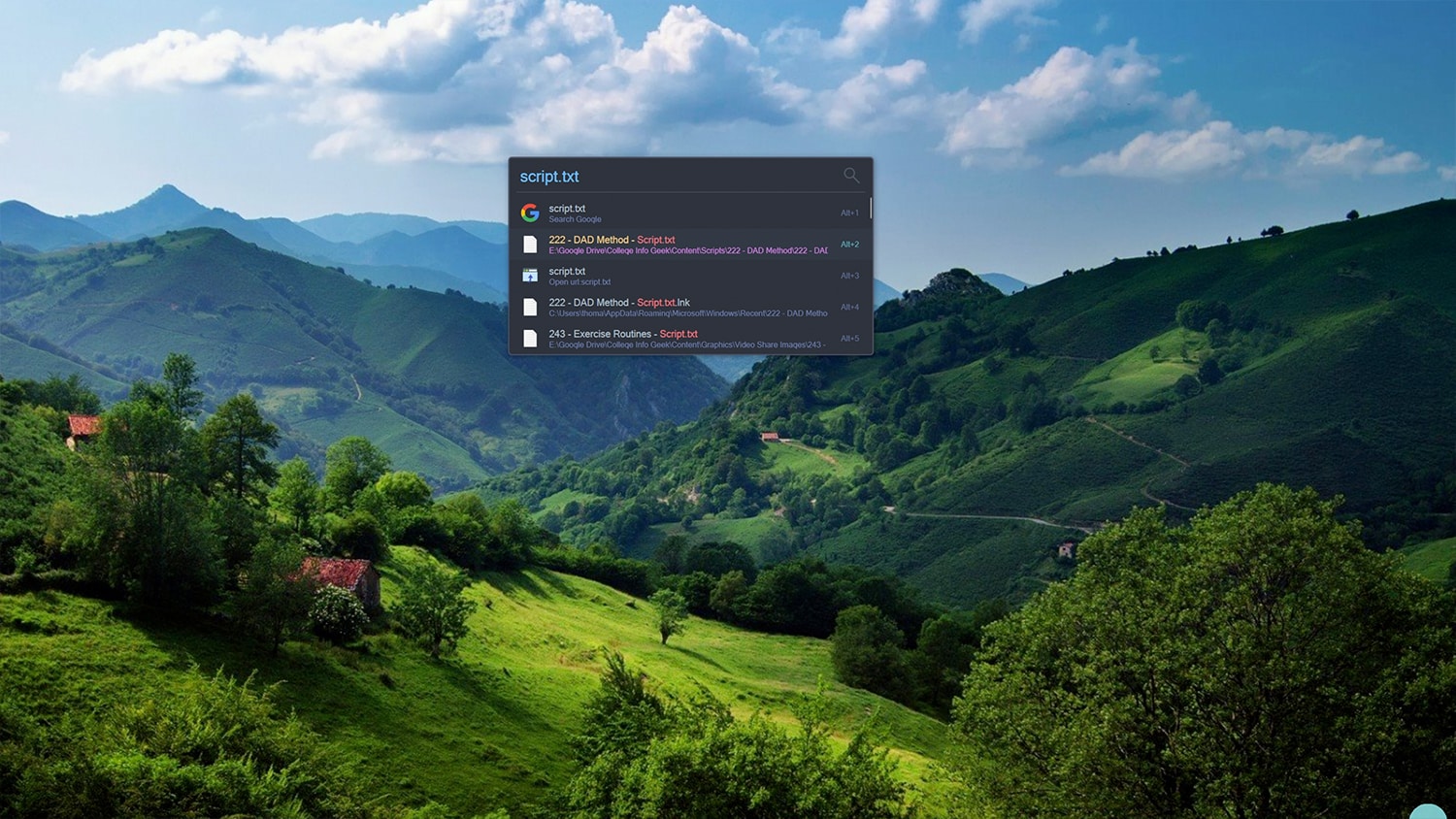
Do you work with a lot of different apps? Then you should check out Flow Launcher. With just a couple of key presses (Alt + Spacebar by default), this app brings up a small text window that lets you perform searches and launch other apps.
Here are just a few of the cool things you can do with Flow Launcher:
- Perform Google searches without opening your browser
- Launch websites
- Launch and control apps. For instance, you can type “sp + artist name” to start playing a particular artist on Spotify
- Perform calculations without opening the Calculator app
- Create customized commands to suit your workflow
Flow Launcher is awesome on its own. But it becomes even more powerful when you combine it with the next app on our list…
Espanso
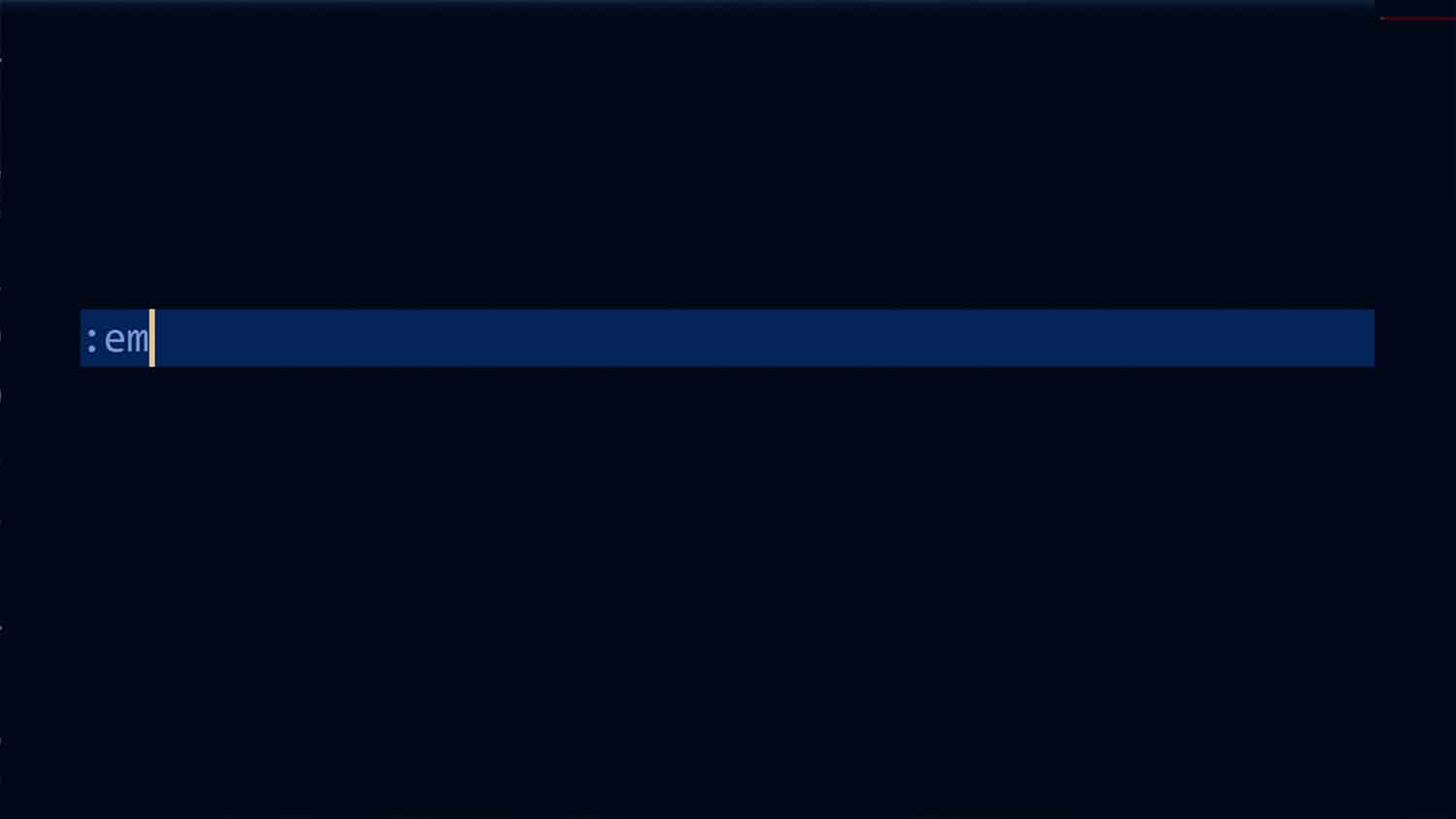
Do you often find yourself typing the same long strings of text over and over? Whether it’s your email address, a URL, or even a common reply to emails, all this typing is begging for automation.
For that, we recommend Espanso. Espanso is a text expander app that lets you automatically create long strings of text with short commands. For instance, you could set the phrase “em” to automatically expand into your email address.
And as your library of snippets grows, Espanso makes it easy to manage them. Just pull up the Espanso search bar to quickly browse through all of your text snippets. (This search function is the major reason we prefer Espanso over AutoHotkey, another popular Windows text expander app).
Finally, note that you can use Espanso to turbocharge Flow Launcher.
For instance, let’s say you commonly need to pull up a specific directory on your computer.
You can create a snippet in Espanso that will let you quickly type the directory name into Flow Launcher. This will make navigating your computer’s file system much more efficient compared to manually searching through folders.
Everything
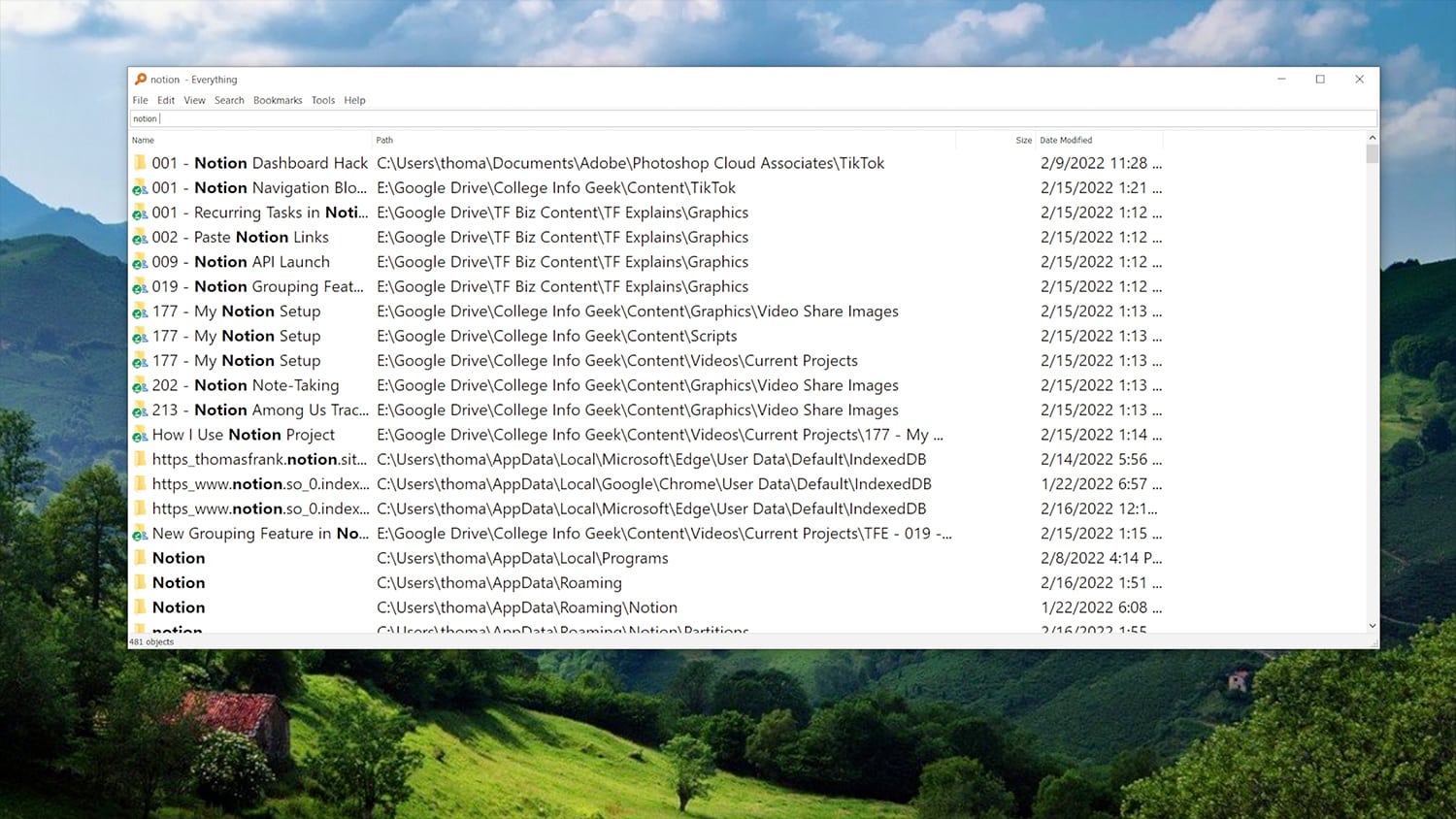
Everything demonstrates that the most useful apps are often the simplest. All it does is improve on Windows Explorer, which is often painfully slow.
Everything indexes all the files on your hard drive and lets you search them almost instantly. If you’ve ever sat around frustrated waiting for Explorer to do the same task, you should give Everything a try.
Google Drive
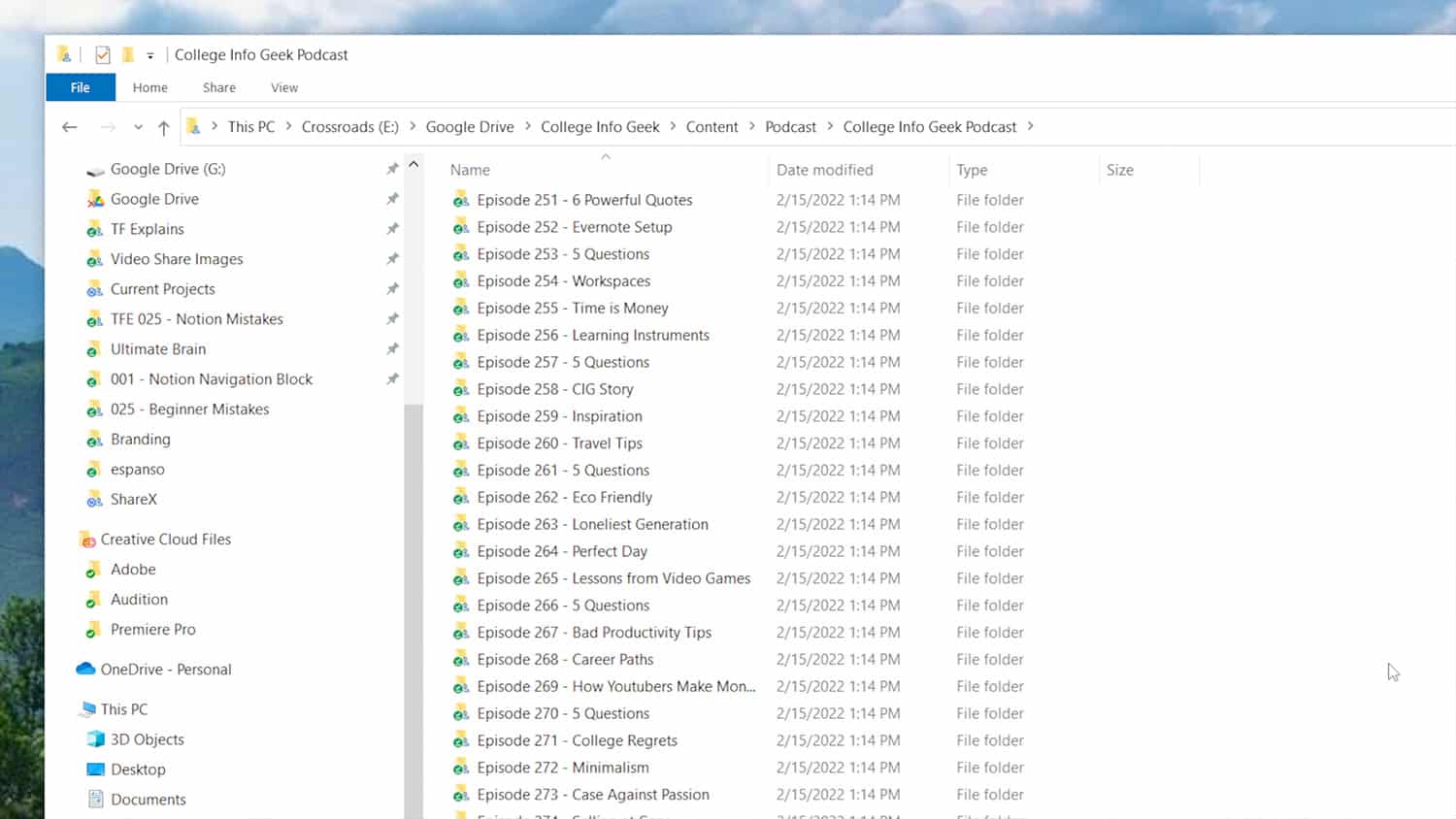
In today’s world, it’s essential to have an app that backs up your files to the cloud and makes them accessible across devices. There are myriad apps for this purpose, but Google Drive remains our top choice.
Drive wins out because it offers you the most storage space for free: 15 GB. OneDrive’s 5 GB and Dropbox’s 2 GB pale in comparison (though you may be able to get increased free storage if you have access to OneDrive or Dropbox through school or work).
For maximum usefulness, we recommend basing your computer’s file system around Google Drive. Ignore the default Windows folders and use Drive as the “root” of your file system. This way, every file will always be backed up to the cloud and across devices.
f.lux
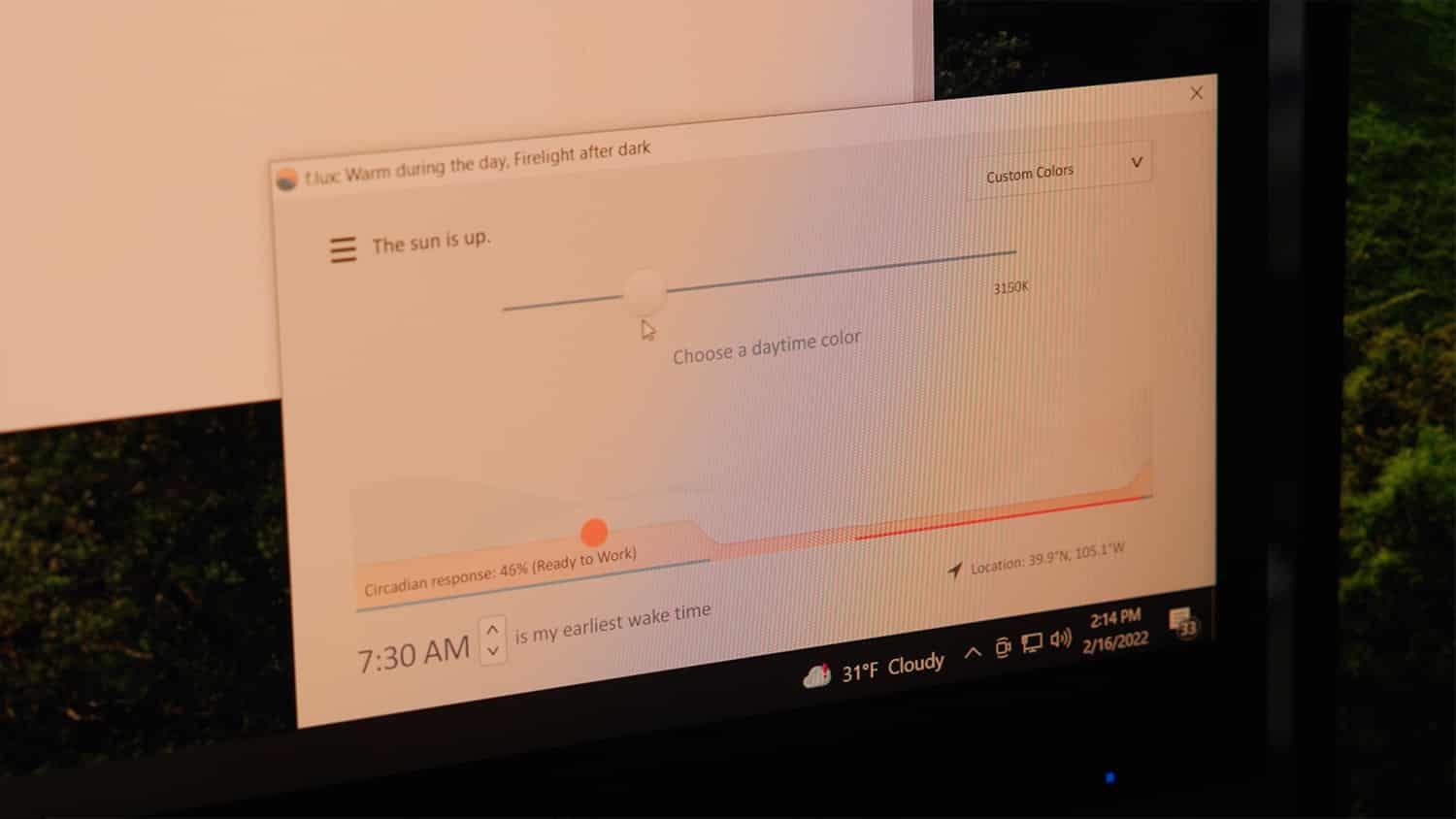
Are you concerned about blue light from your computer screen disrupting your sleep? Then you should check out f.lux (pronounced “flux”).
As the sun sets, this app automatically dims your computer screen and warms its color temperature. All you have to do is tell the app where you are and what time you usually wake up. From there, you just set it and forget it.
It can take a bit of getting used to at first. But after a week or so of using f.lux, I stopped noticing it. Give it a try for yourself and see if you notice any improvements in the quality of your sleep.
Boost Your Windows Productivity Today
I hope this article has shown you some apps that will help you be more productive on Windows.
As you can see, you don’t have to spend a lot of money on expensive apps to improve your workflow. By installing just a few free apps to speed up common processes, you can save a lot of time (and frustration) in the long run.
Image Credits: windows keyboard