Sometimes, it’s easier to show than tell. You could write hundreds or thousands of words explaining how to do a task, but why do that when you could explain the same thing in a 30-second screen recording?
Luckily, it’s easier than ever to create high-quality screen recordings. From basic, free tools to advanced, paid options, there are dozens of choices available for capturing the contents of your computer screen.
However, the sheer number of options can be overwhelming. To make your life easier, we’ve put together this list of the best screen recording software on the market.
Whether you need to capture videos for work, a class project, or your gaming YouTube channel, there’s an app for you on this list.
OBS Studio

Overview: Free, open-source screen recording software for streaming and video capture across platforms.
OBS Studio is our top pick for general screen recording. While it has many features aimed at people who want to stream games over Twitch or other services, it’s also a powerful standalone screen recorder.
What makes it so powerful? To start, it offers you immense control over which parts of your screen you capture. You can capture just your browser window, a portion of your screen, or specific apps. And you can capture multiple sources at once, which can be very useful if you’re creating tutorials or internal documentation.
Beyond these basic features, OBS Studio gives you many options for customizing the look and feel of your recordings. You can add cool transitions between different scenes of your recording, mix in audio from multiple sources, and change the appearance of your video with filters.
Finally, developers will be excited to know that OBS Studio comes with an API that lets you write scripts and plugins to further extend the app’s functionality. And since it’s open source, you can also contribute directly to OBS Studio’s development.
Price: Free
Platforms: Linux, Mac, Windows
Loom
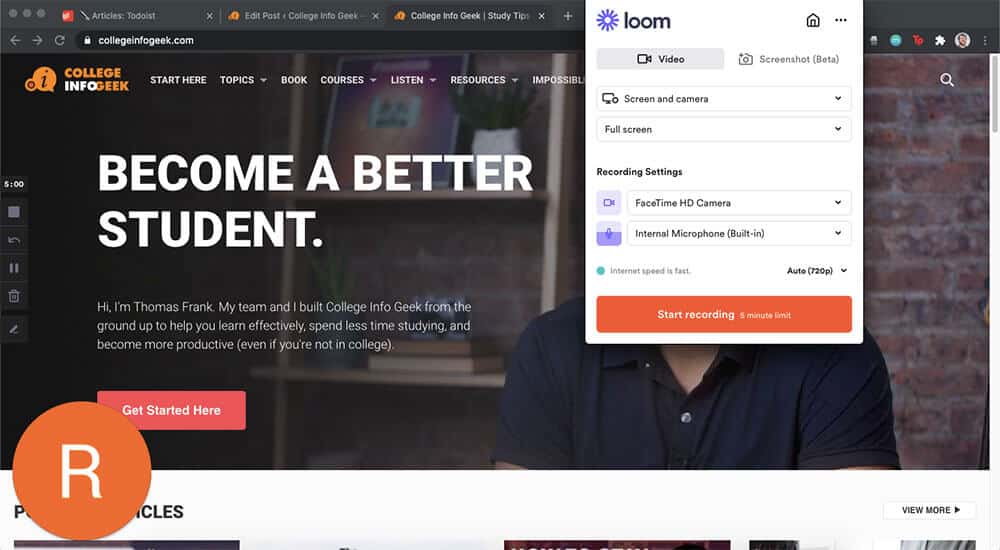
Overview: Loom makes it easy to quickly record and share screen recordings.
Marketing itself as a video messaging app, Loom is an excellent choice if you need to create screen recordings for work. To start, the app is very intuitive to use and set up. Just make an account, choose from the Chrome extension or desktop version, and start recording.
In addition to recording your screen, Loom also lets you record video from your webcam. This is handy for adding a personal touch to onboarding videos, tutorials, or video messages to colleagues. And if you just need to capture a static screenshot, Loom lets you do that too.
Where Loom really shines, however, is how easy it makes sharing videos. Once you’ve finished a recording, you can immediately copy a link to it and share it anywhere. This means it’s really easy to share videos via email, messaging apps, or project management apps. And once you’ve shared a link, recipients can react via emojis or comments.
Price: Free for up to 100 videos and screenshots (up to 5 min recording length).
To unlock unlimited videos/screenshots, unlimited recording length, and advanced annotation features, upgrade to Loom Business for $10/user per month.
Verified students and educators can also get free access to premium features through Loom for Education.
Platforms: iOS, Mac, Windows, Web
Screencast-O-Matic
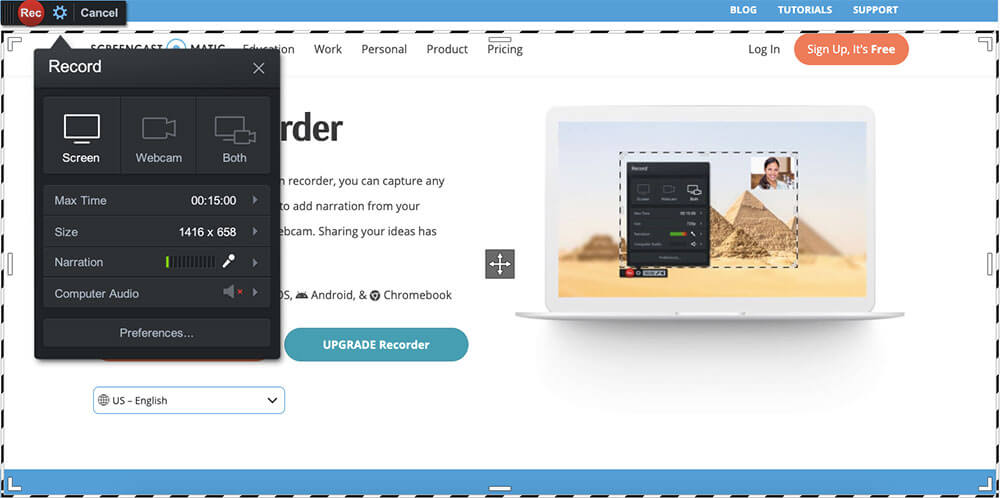
Overview: An all-in-one tool for recording, editing, and hosting screen captures.
On the surface, Screencast-O-Matic has all the screen recording features you’d want. You can record any part of your screen, capture webcam footage, and even take screenshots. You’ll also find some more advanced features, such as captions, stock music tracks, and annotations.
Where Screencast-O-Matic gets interesting, however, is in its editing features. Users of the Deluxe or Premier version of the software have access to an impressive suite of editing tools. From an automatic green screen filter to trimming silence to animated transitions, you can perform most editing tasks without dedicated video editing software.
And once your recording looks the way you want, Screencast-O-Matic offers its own hosting solutions. This lets you do everything from embedding recordings on your blog to sharing them via social media (though note that these videos will have ads unless you’re a Premier subscriber).
Price: Most screen recording features are free (with a 15-minute recording limit and watermark).
To unlock video editing and annotation features, upgrade to Deluxe for $19.80/year.
For unlimited recording, a stock footage library, and secure recording backups, upgrade to Premier for $48/year.
Platforms: Android, iOS, Chromebook, Mac, Windows
Camtasia
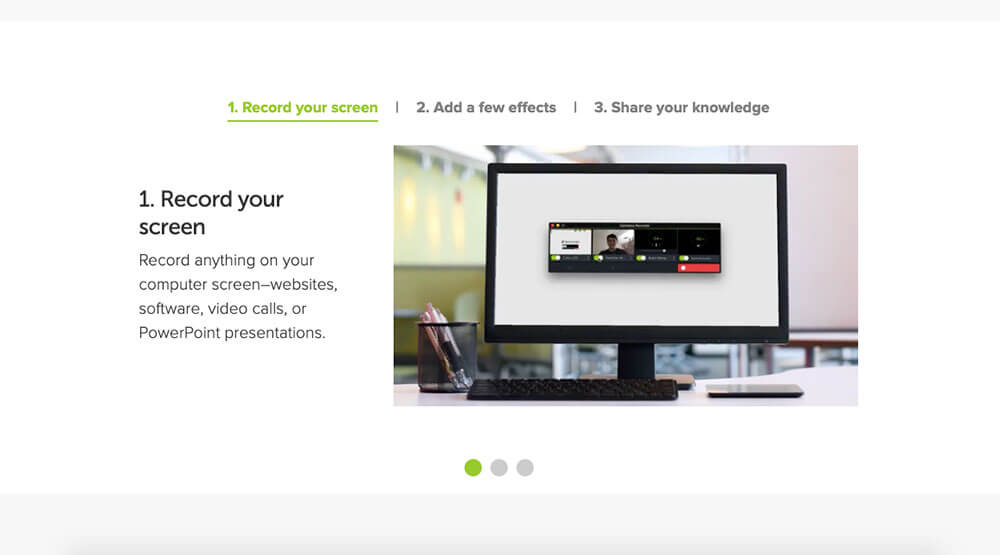
Overview: If you need every screen recording feature you can imagine (and then some), Camtasia is the software for you.
Camtasia is not the screen recording software for most people’s needs. Not only is it the priciest tool on this list, but the sheer number of features it offers can be overwhelming.
Having said that, Camtasia is extremely powerful. On the recording side, you can capture your computer screen, video calls, and webcam. You can also import your PowerPoint slides directly into Camtasia, making it much quicker to create video presentations.
The main reason to use Camtasia, though, is its editing features. You can start with a variety of templates to quickly put together edits or dive into the software’s advanced editing tools to create exactly what you want.
Highlights include royalty-free music and footage, premade animations, and cursor effects. You can even add quizzes and surveys to make your videos more interactive (though you’ll need to display your video through TechSmith Smart Player for this feature to work).
Price: One-time payment of $249.99 (per user). A free 30-day trial is available.
Platforms: Mac, Windows
ScreenFlow
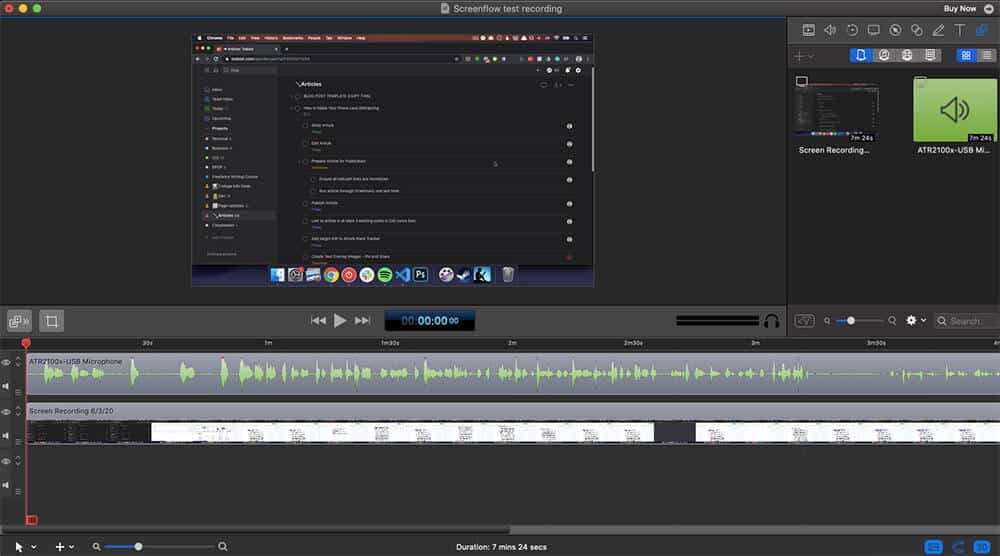
Overview: Offering screen recording and editing features, ScreenFlow also lets you create professional animations and motion graphics.
If you’re a Mac user who wants to create and edit attractive screen recordings, ScreenFlow is a great option. While the screen recording features it offers are fairly standard, the app shines for being intuitive to use and learn.
When you open ScreenFlow, all you see are a few simple options for starting a recording or creating a new document. You aren’t overwhelmed with dozens of menus or technical jargon, which is refreshing compared to other screen recording software.
However, don’t let that superficial simplicity fool you. As you dig deeper into the app, you’ll discover how powerful it is. Once you’ve finished recording, you can add transitions, text animations, and freehand annotations. There are also specialized tools for creating software tutorials, adding ADA-compliant subtitles, and keeping all your project’s assets organized.
Most notably, ScreenFlow has impressive tools for creating animations and motion graphics. You can use these to enhance your screen captures or even create standalone animated videos. To see what’s possible, check out this Skillshare course from PolyMatter.
Price: One-time payment of $129, though a free trial is available.
Platforms: Mac
Free, Built-In Alternatives: QuickTime and Game Bar
So far, I’ve focused on screen recording software that offers at least some basic editing or annotation features. But let’s say you don’t care about those bells and whistles and just want to make a quick recording.
In that case, you have a couple of options:
- Mac users can use the built-in QuickTime Player to create simple screen recordings. Learn how here.
- Windows 10 users, meanwhile, can record their screen with a feature built into the Game bar. Learn how here.
While both of the above options will work, I wouldn’t recommend them for anyone who needs to regularly create screen recordings. Especially because there are free, cross-platform tools available such as OBS Studio and Loom.
Go Forth and Capture Your Screen
I hope this article has helped you find the right tool for your screen recording needs. Whether you need to create professional tutorials or send a quick video message to a coworker, you now have the right screen recording software at your disposal.
Looking for a messaging tool to share your screen recordings? Check out our guide to the best team chat apps.
Image Credits: laptop and coffee cup


